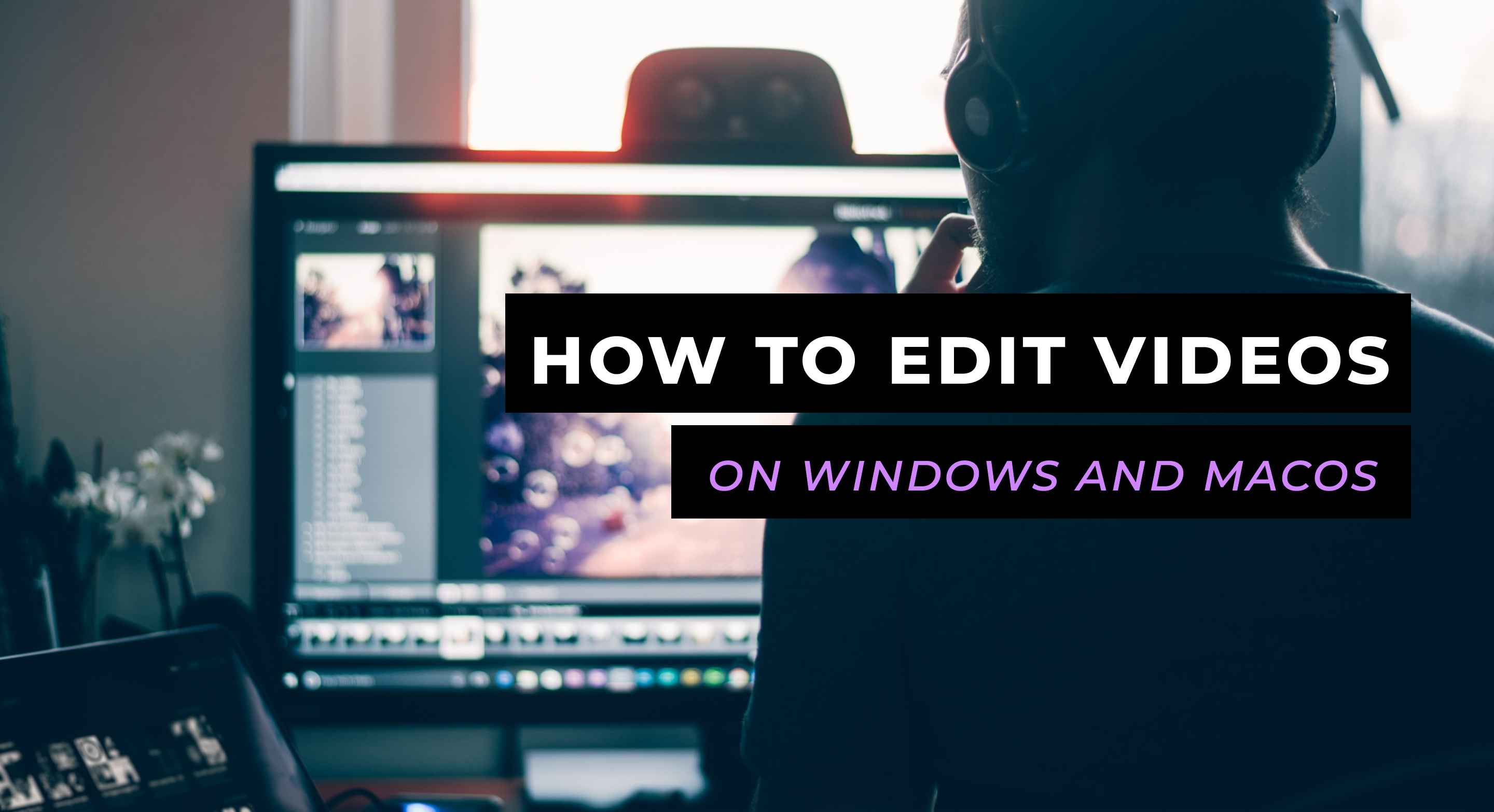Did you know that you can edit video clips for FREE on both Windows and macOS? Built right into the operating systems are video editing software programs that can get the job done for you in minutes.
How to Edit Videos on Windows
Let's start with Windows. Your first step is to transfer the videos to your computer. If they are on a phone or camera, you can use a USB connection to move them over. Once you have the video file located, follow the steps below to edit it.
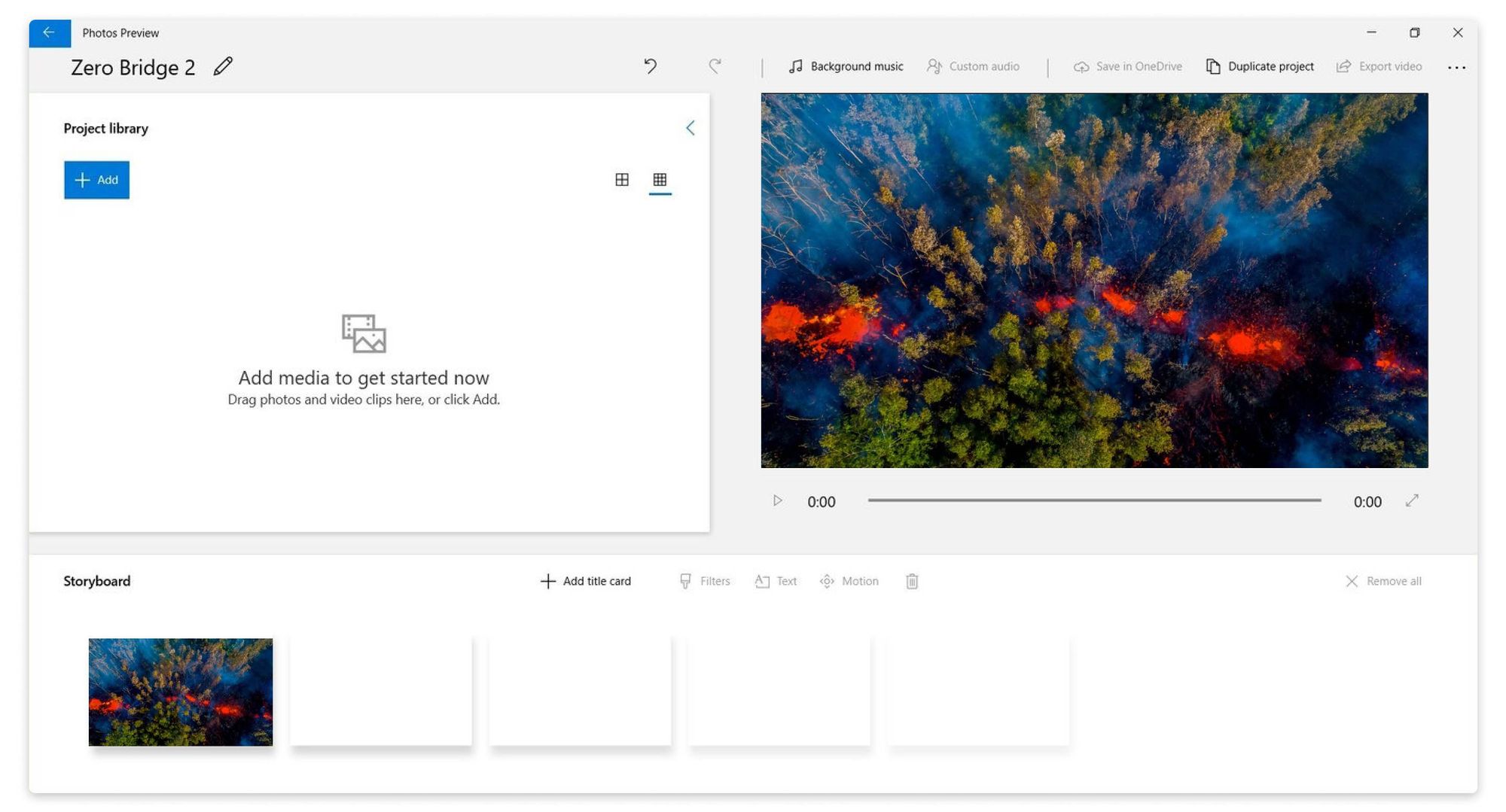
- Right-mouse click on the video and look for the "Open with" option.
- From the pop-out window, choose Photos.
- Now at the top of your screen, select "Edit and Create."
- Doing this will show another pop-out menu, choose "Create a movie with text." You can now name the video.
- Drag your video from the top-left down to the "Storyboard" area.
- From here you can try a variety of editing options such as trim, resize, filters, title and motion. You can also choose from a selection of pre-set themes at the top of your screen. You may also want to add some background music to your video to add that finishing touch.
- Once you are done editing, click the "Export or share" button at the top to save your new video.
Another free windows video editor could be found on our website.
How to Edit Videos on macOS
Now let's talk about how to edit videos on a Mac. Every macOS and iOS device comes standard with iMovie. It is Apple's basic video editing software, and for most people, it has all the right options and features.
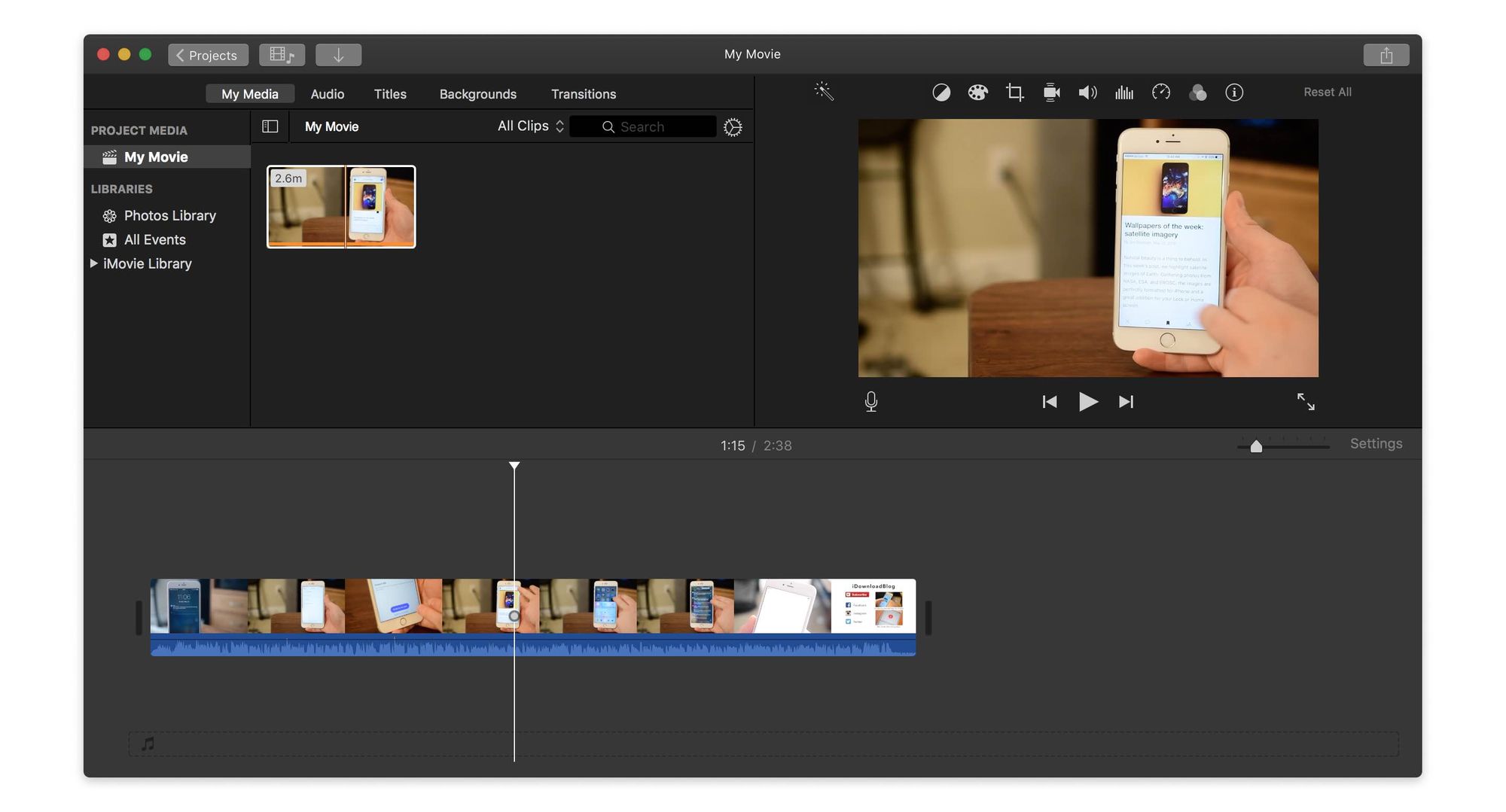
Follow the steps below to edit your first video using iMovie.
-
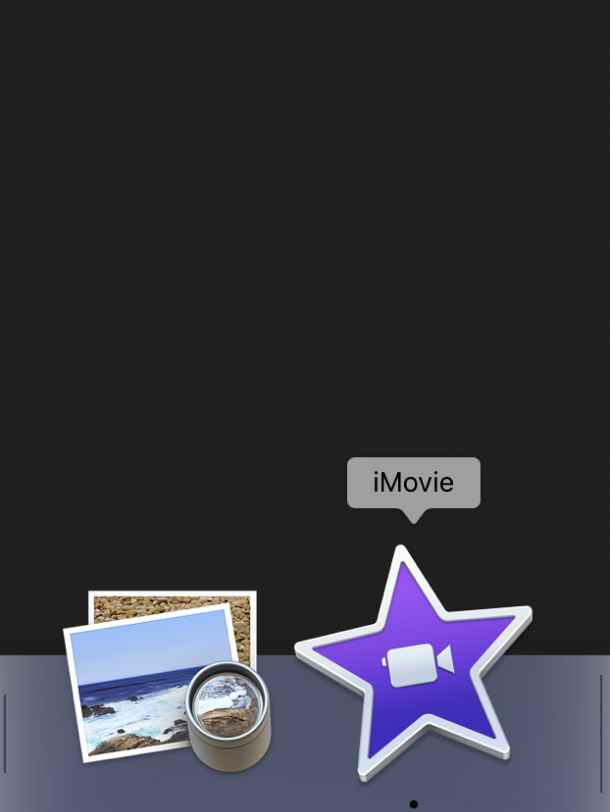 1. Open iMovie.
1. Open iMovie.
-
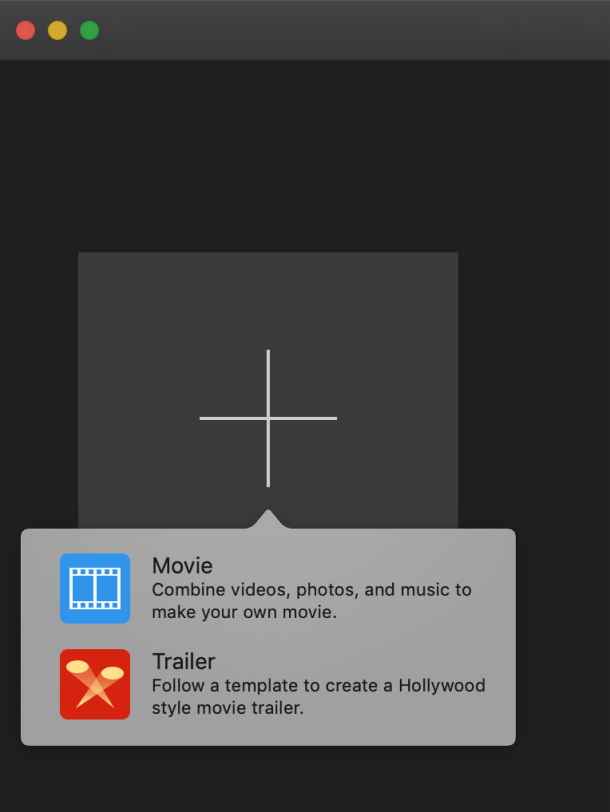 2. Click create new movie or trailer.
2. Click create new movie or trailer.
-
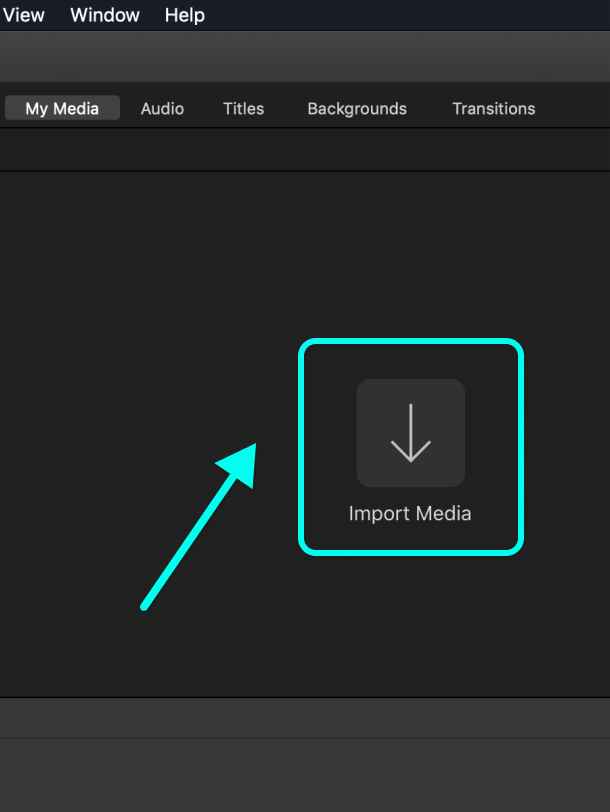 3. Import media that you want to use for your future video.
3. Import media that you want to use for your future video.
-
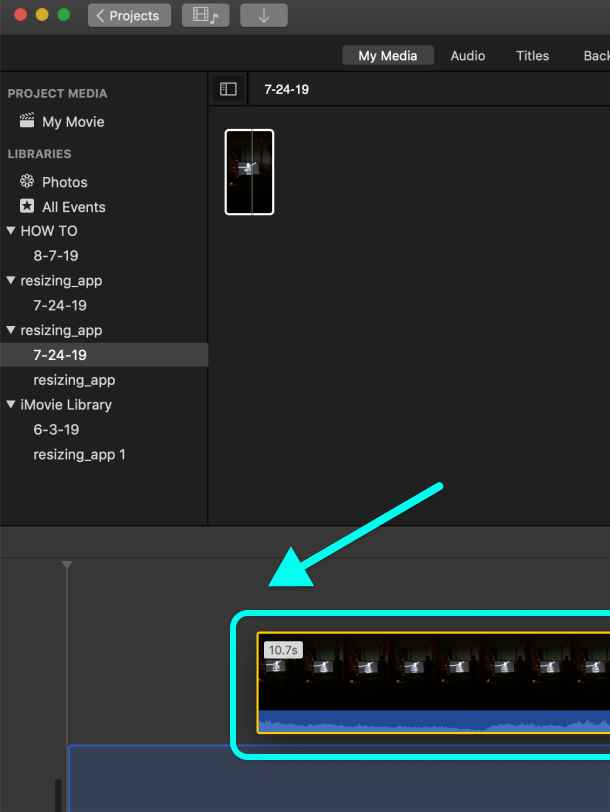 4. Drag and drop your video and photos from the top-left of the screen in iMovie to the video editing area at the bottom.
4. Drag and drop your video and photos from the top-left of the screen in iMovie to the video editing area at the bottom.
-
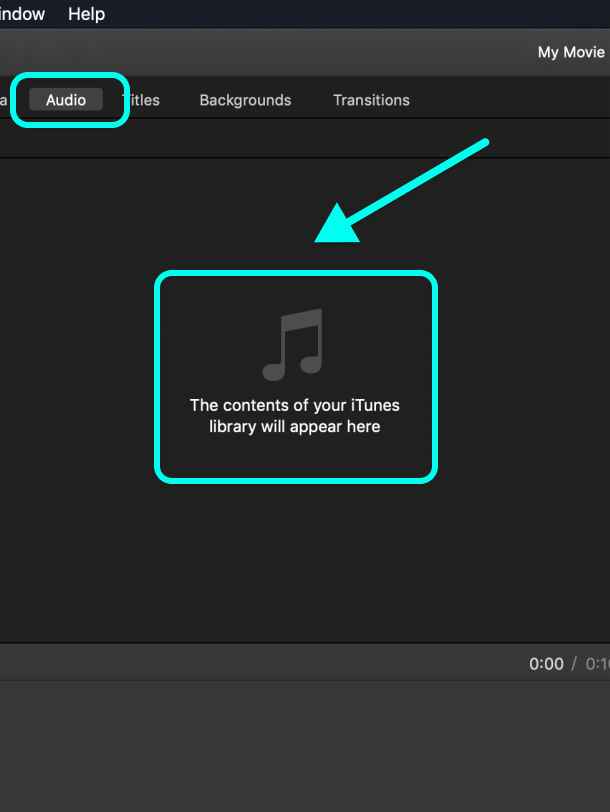 5. To quickly add music, simply click the Audio button at the top of iMovie. Find your song and drag it into the video editing area at the bottom where your video clip is.
5. To quickly add music, simply click the Audio button at the top of iMovie. Find your song and drag it into the video editing area at the bottom where your video clip is.
-
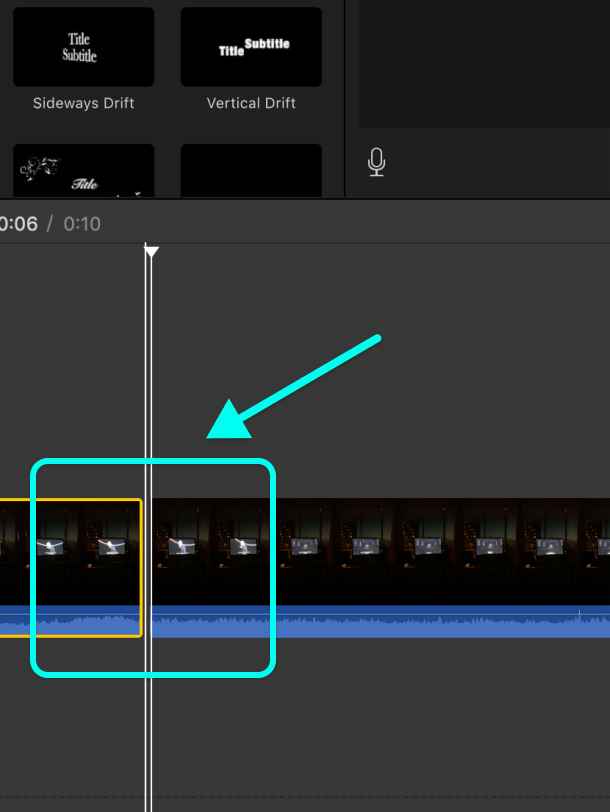 6. Use the "titles" tab to enter text to specific moments throughout your video.
6. Use the "titles" tab to enter text to specific moments throughout your video.
-
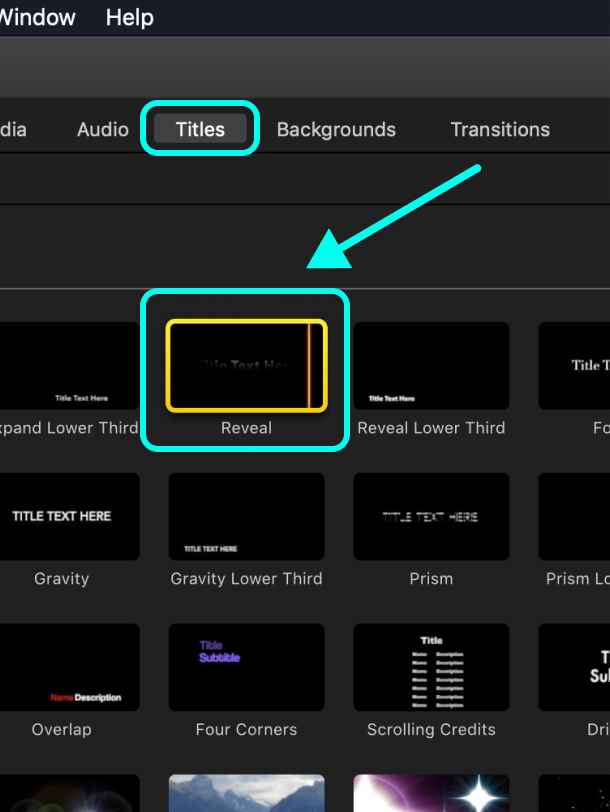 7. You can also select a section of the video and delete it by using the CMD + B key to choose the beginning and ending cuts.
7. You can also select a section of the video and delete it by using the CMD + B key to choose the beginning and ending cuts.
-
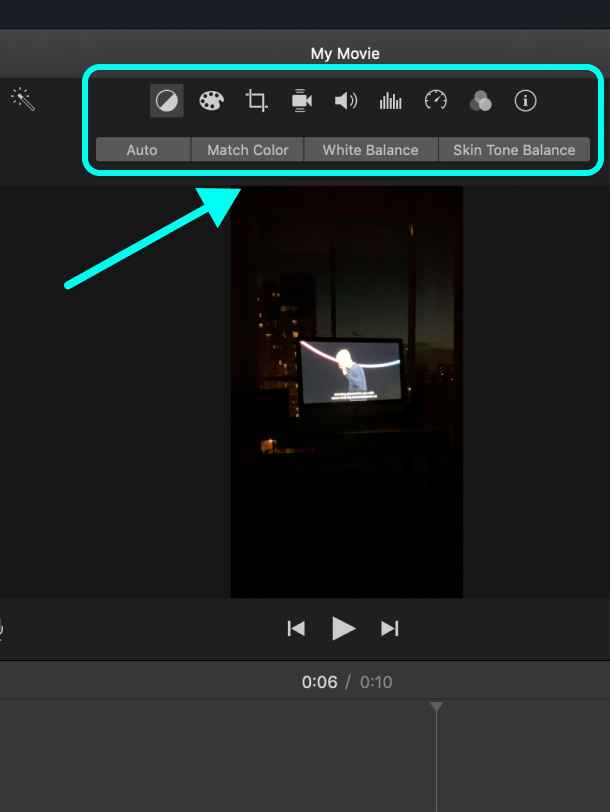 8. You can also edit the length of your video clip or apply a theme style from the top menu.
8. You can also edit the length of your video clip or apply a theme style from the top menu.
-
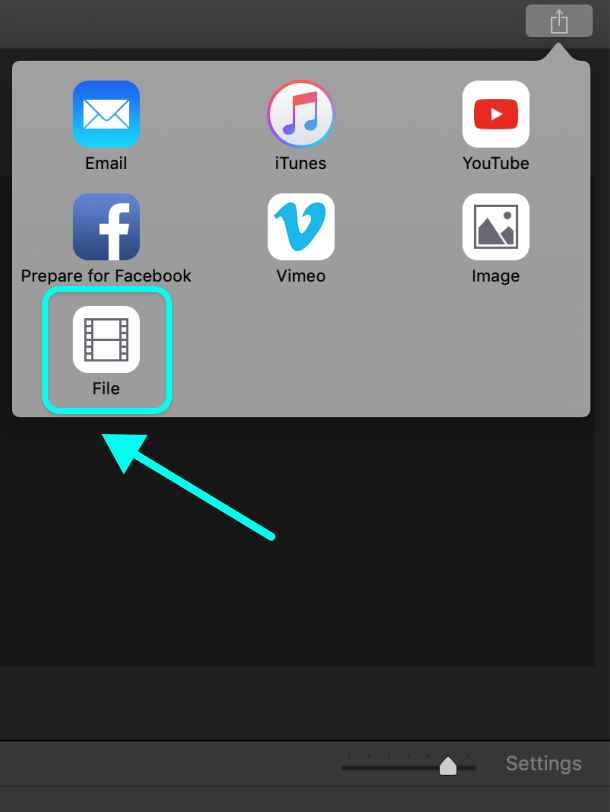 9. When you are done editing the video, select File from the top menu in iMovie and click Share, then File. Here, you can select the perfect resolution options and give your new video a name before saving.
9. When you are done editing the video, select File from the top menu in iMovie and click Share, then File. Here, you can select the perfect resolution options and give your new video a name before saving.
Other Options
If you want more sophisticated features than the built-in software offers you, there are a variety of feature-packed video editing software programs like Adobe Premiere Pro, DaVinci Resolve, and Final Cut Pro X. However, these apps usually come with a pretty steep price tag, and they can require extensive hardware resources to run.
You could find best video editor on our website.
Wrap Up
The built-in software works great for students, business professionals, and novices, but if you are looking to create a masterpiece, you might want to consider one of the higher-end software programs that offer a greater feature-set or even try video editor online. Regardless of whether you are working on a Windows PC or a Mac, you now know how to easily edit videos like a pro.