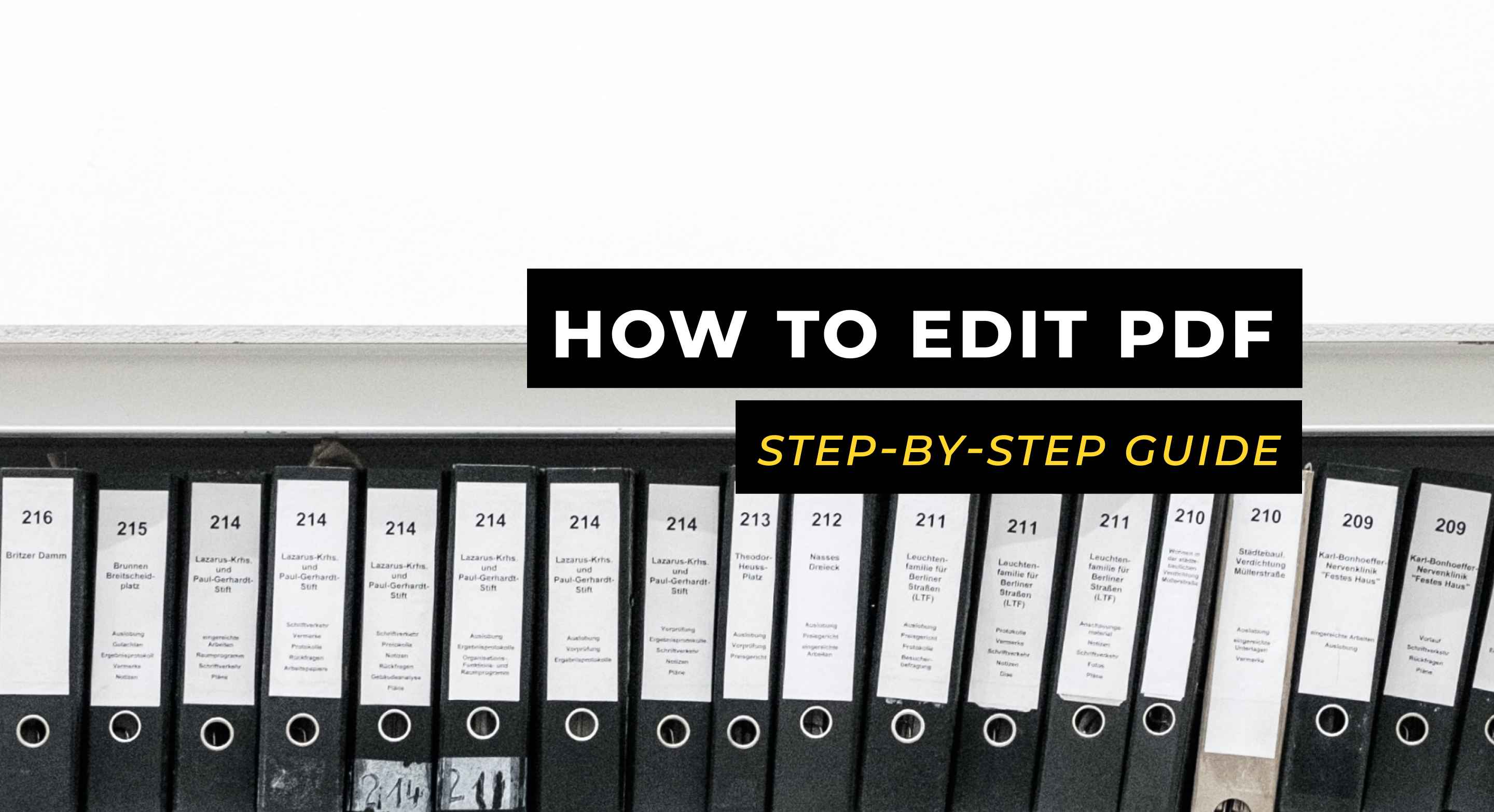There's little glory in mundane tasks such as editing a PDF document. But you simply can’t do without them.
Editing PDF documents can be a pain in the neck. It’s certainly not as straightforward as editing a Word document. Here’s the thing – there are tons of guides on how to edit PDF documents. But here’s what makes this one different.
We’ll show you how to edit PDF files in any imaginable way using simple follow-along instructions. We’ll also include a list of tools to use and their alternatives. Neat, huh?
Let’s get right to it.
How to Edit PDF Using Adobe Acrobat
One of the most popular ways to go about it is to use the Adobe Acrobat proprietary software. The program works with both Mac and Windows.
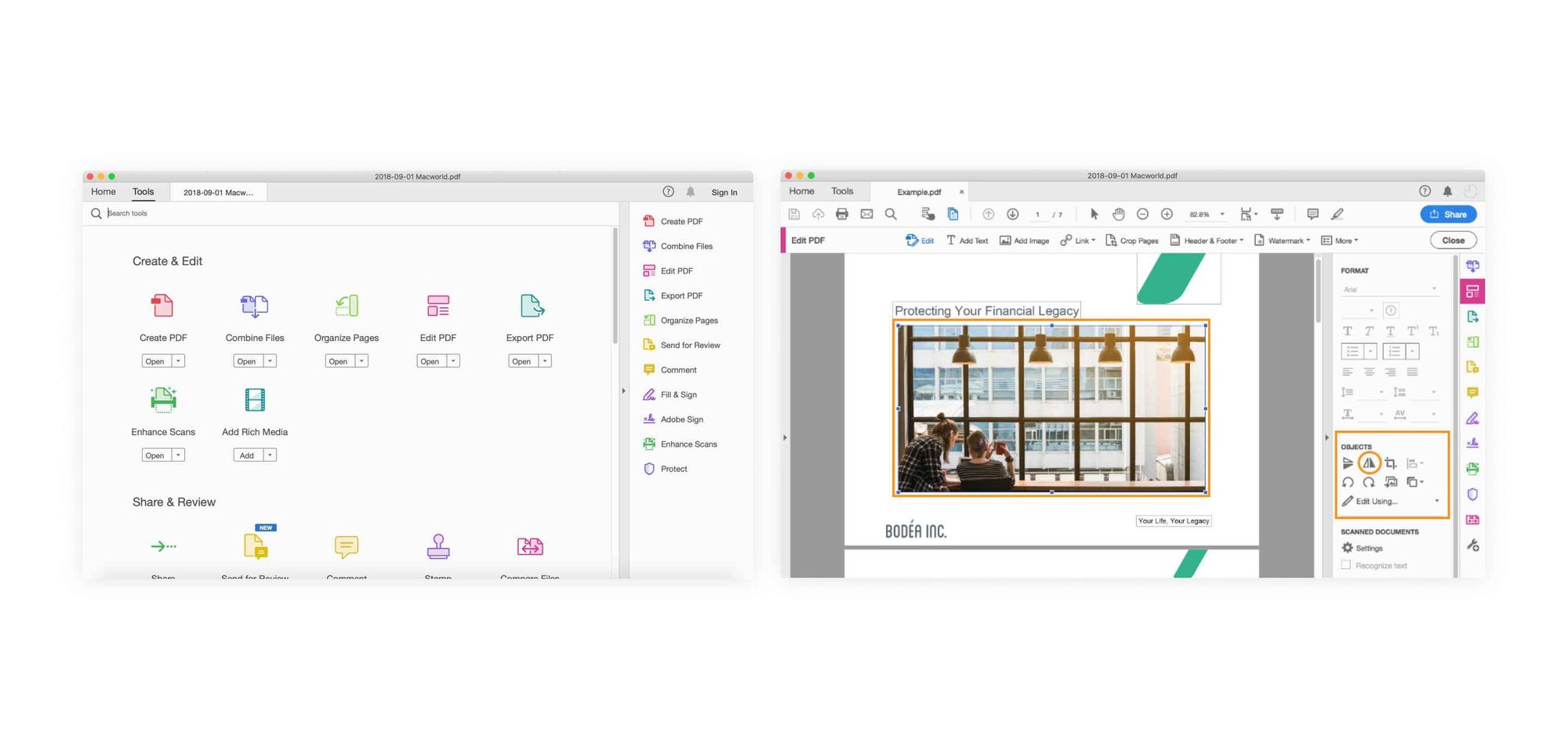
Here’s how to go about it.
- Open Adobe Acrobat
- Select “File”. In the drop-down menu, click “Open”.
- Select the desired document and click Open.
- On the right-hand toolbar, click on “Edit PDF”.
- To start editing text, place your cursor on the text you wish to edit. You’ll have a host of “Format” options at the top of the right-hand toolbar to work with.
- If you wish to edit images, place the cursor on the target image. Use the “Objects” options to make changes.
You can do a lot more with Adobe Acrobat. For example, you can find tutorials on how to combine PDF files with Adobe.
-
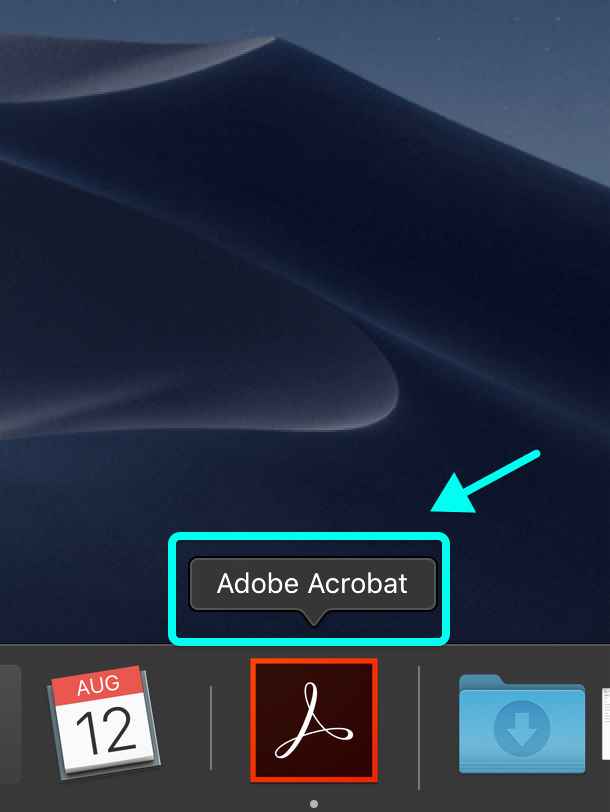 1. Open Adobe Acrobat
1. Open Adobe Acrobat
-
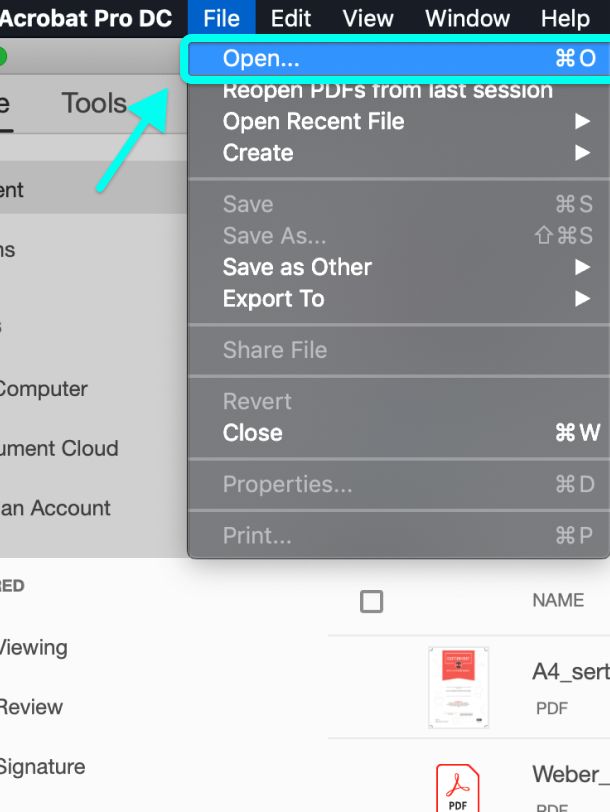 2. Select “File”. In the drop-down menu, click “Open”.
2. Select “File”. In the drop-down menu, click “Open”.
-
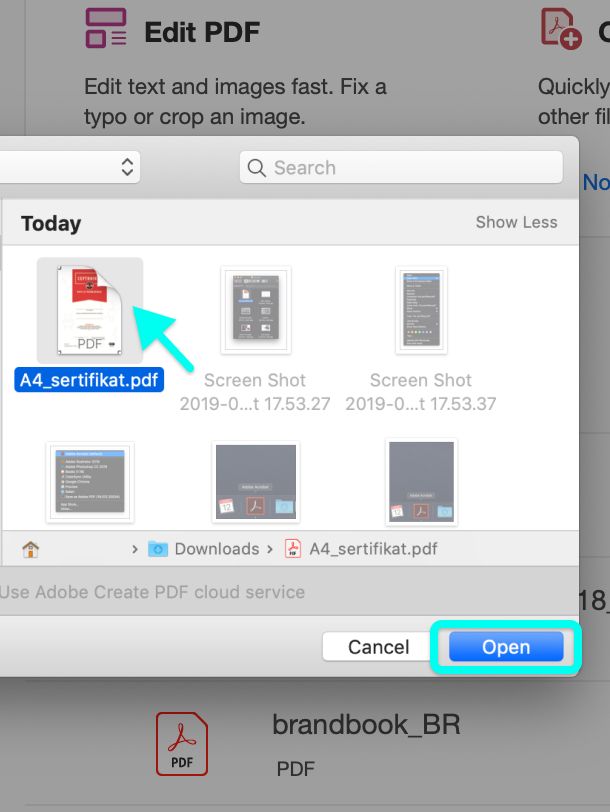 3. Select the desired document and click Open.
3. Select the desired document and click Open.
-
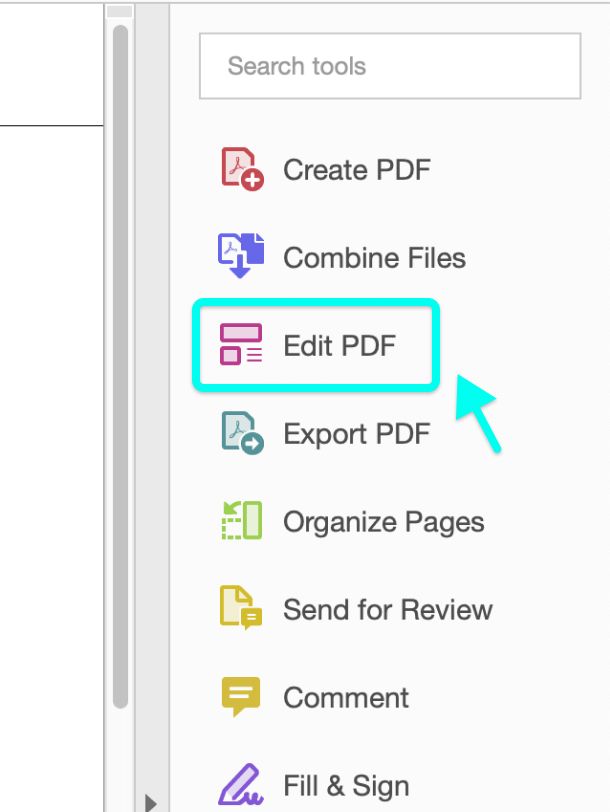 4. On the right-hand toolbar, click on “Edit PDF”.
4. On the right-hand toolbar, click on “Edit PDF”.
-
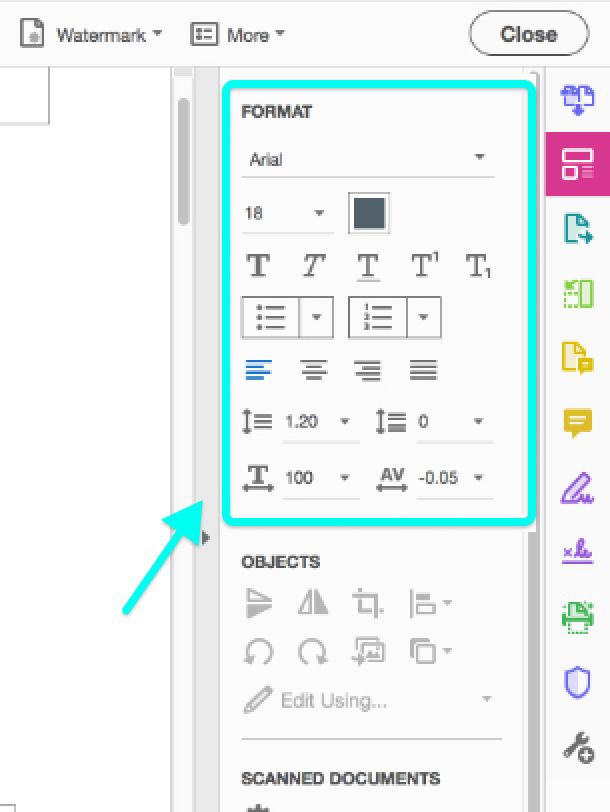 5. To start editing text, place your cursor on the text you wish to edit. You’ll have a host of “Format” options at the top of the right-hand toolbar to work with.
5. To start editing text, place your cursor on the text you wish to edit. You’ll have a host of “Format” options at the top of the right-hand toolbar to work with.
-
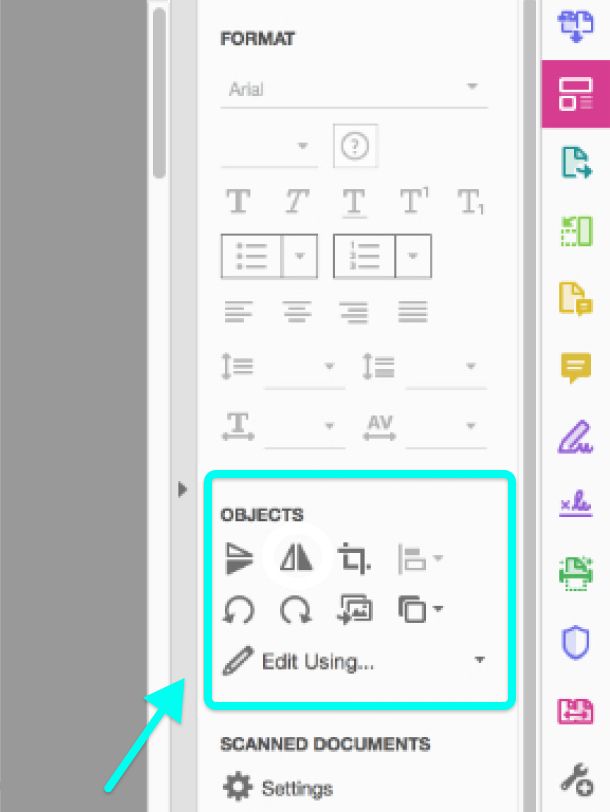 6. If you wish to edit images, place the cursor on the target image. Use the “Objects” options to make changes.
6. If you wish to edit images, place the cursor on the target image. Use the “Objects” options to make changes.
How to Edit PDF Using Online Tools
Let’s face it - editing a PDF document using Adobe Acrobat can be expensive. Especially if it’s a one-off thing. There are tons of online tools you can use to edit PDF documents for free. Today, we’ll focus on Sejda.
Here’s how it works:
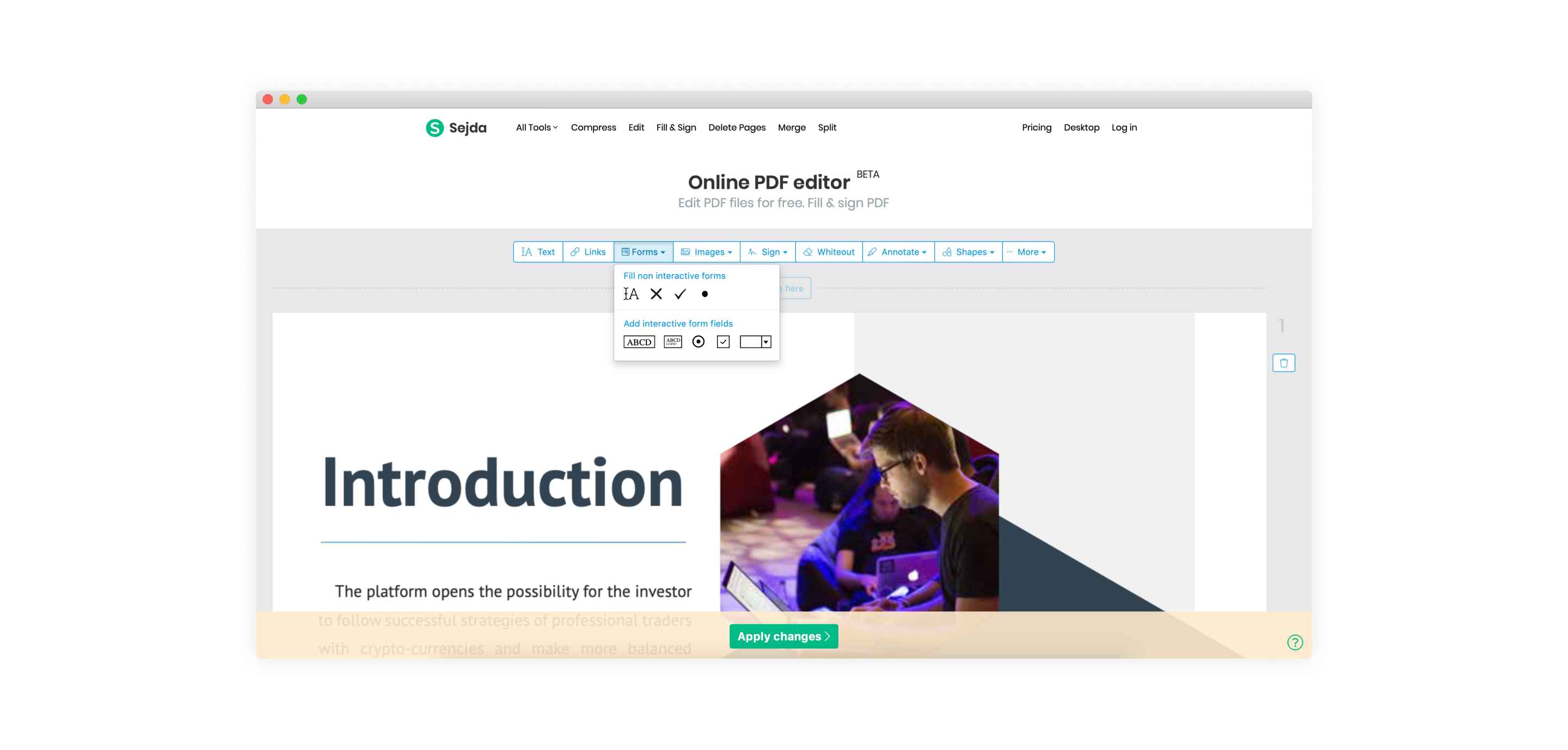
- Go to the Sedja website.
- Click on the “Upload PDF File” button.
- Select the PDF file you want to edit and wait for it to appear.
- Navigate to the toolbar and select the type of edit you want to make.
- Place the cursor on the area you want to modify and start editing.
- Save the document and download the edited version.
How to Edit PDF on a Mac
If you’re using a Mac, you can always use Adobe Acrobat as described above. Alternatively, you can use the features that come natively built-in on the Mac. Here’s a guide.
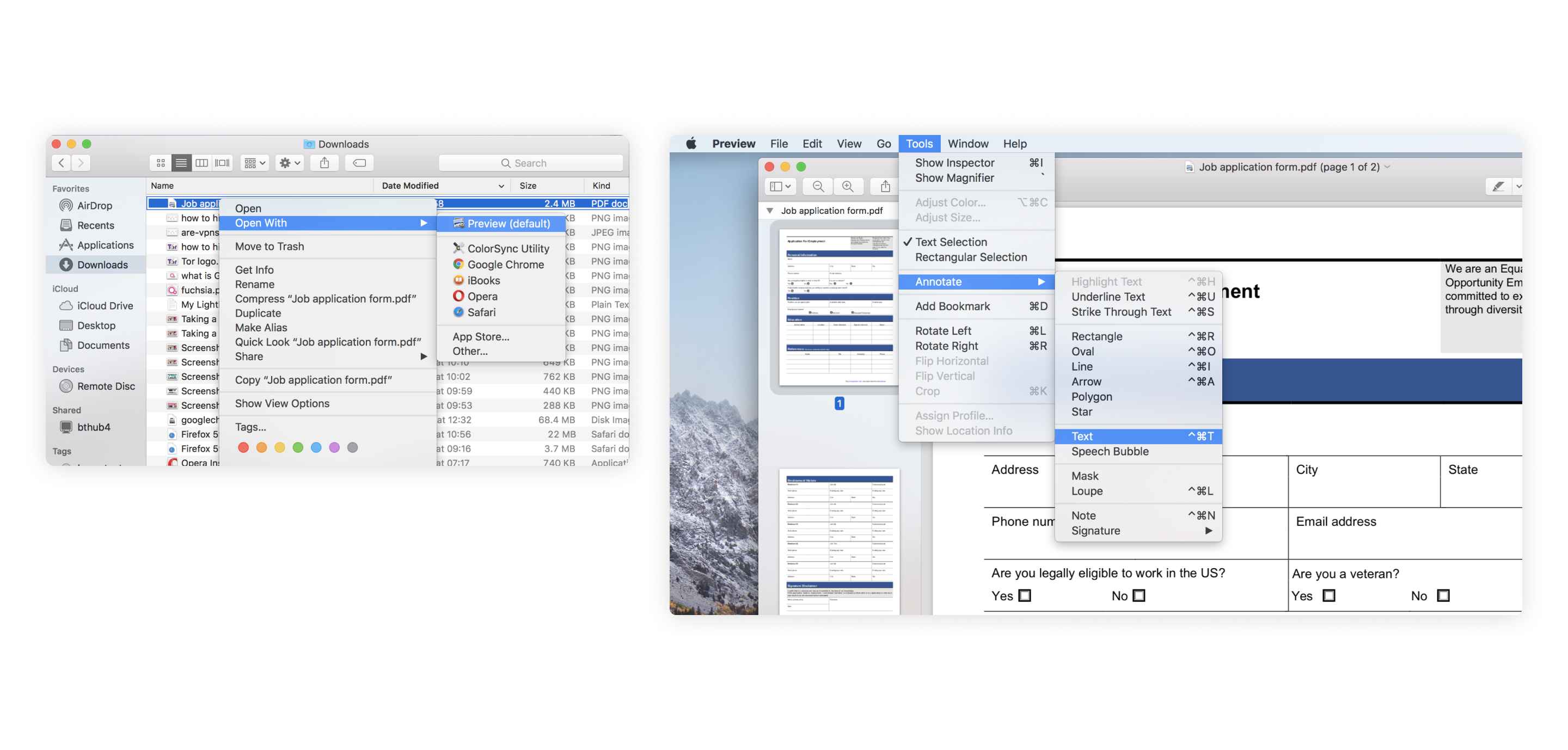
- Open the PDF file by double-clicking on it.
- Highlight and copy all the text contained in the document.
- Hold down Command + Shift + 4. This will extract an image from the document.
- Click and drag the cursor so that it fits the frame of the image you want to extract. Now release.
- Make sure the images have been saved to your desktop.
- Open the Pages app and paste the text you copied into a blank document.
- Edit the text and leave space for your images.
- Drag the images you extracted and saved on the desktop into the Pages document. Make sure to insert them as needed.
- Save the file as PDF.
How to Edit PDF with Windows
Your Windows PC can’t extract images the same way Macs can. But there’s an easy way to go about it. Convert the PDF document into Word and then edit it as you would a Word document. Easy-peasy! You can use a PDF to word converter online or use Adobe Acrobat.
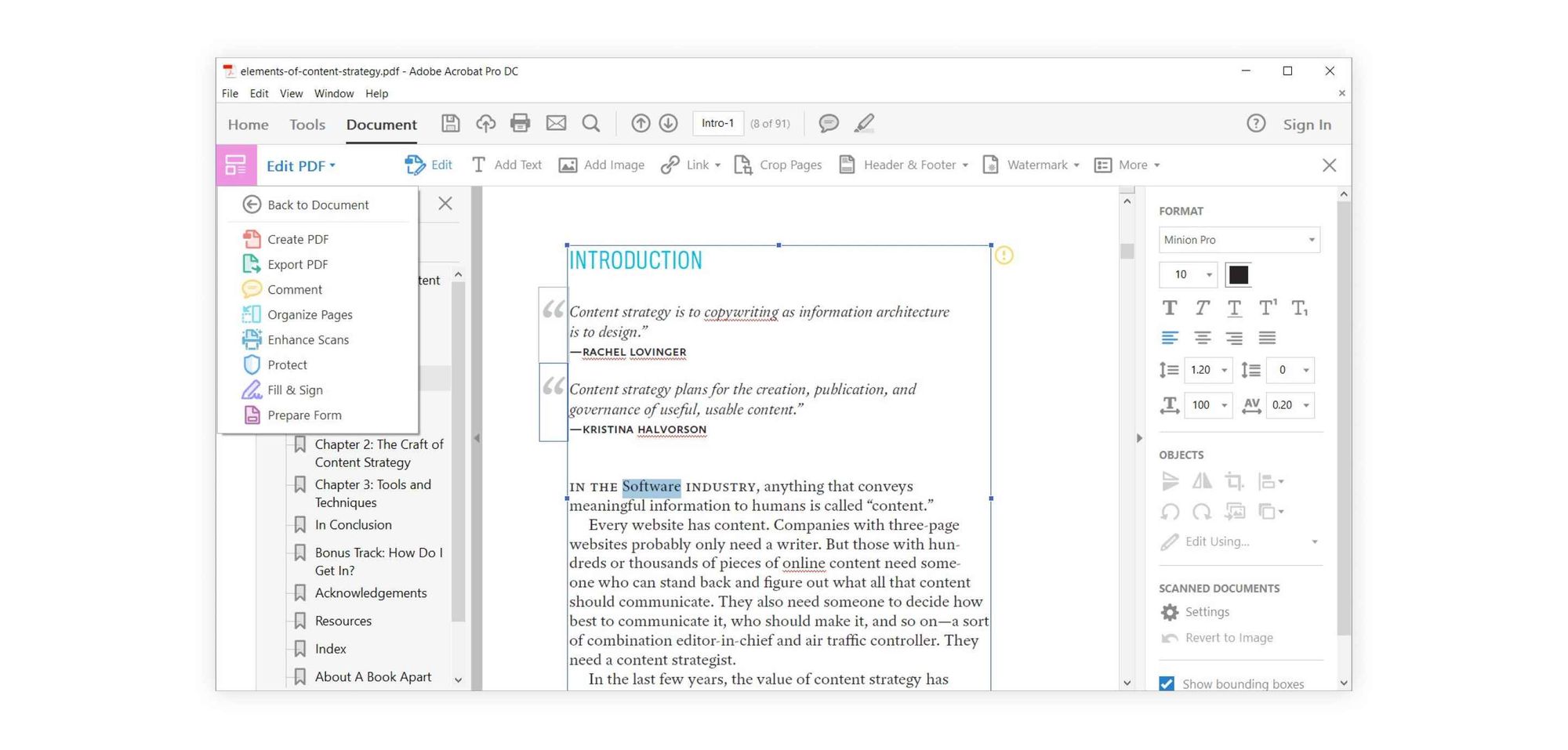
Today, we’ll go over how to convert PDF to Word using Adobe Acrobat.
- Open the Adobe Acrobat program.
- Click on File > Open.
- Select the PDF document.
- After the document opens, click on Export PDF on the toolbar on your right-hand side.
- Select “Microsoft Word” and click Export.
- You now have an editable word document.
- Make the desired edits, and then save as PDF.
Conclusion
Our guide on how to edit PDF will make this often-cumbersome task a breeze. You no longer have to use clunky Word files for professional work.
It's so easy to convert your PDF files to Word documents with the right tool. Check out the list of the top 10 best solutions to convert PDF to Word, manage, and edit your PDF files.