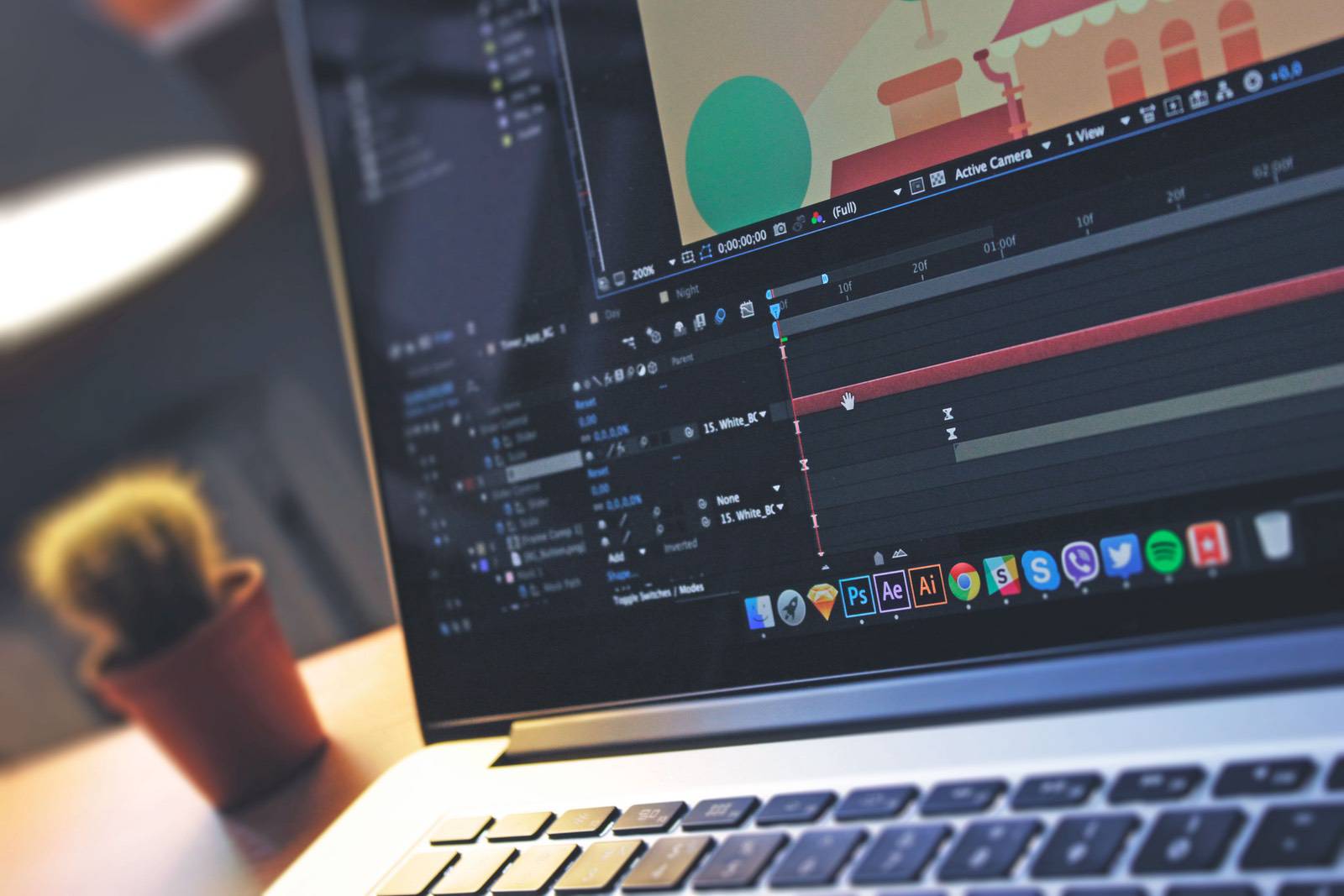A Graphics Interchange Format, more commonly known as “GIF,” has long been viewed as a popular way of sharing files online, particularly animated images. Ever since the format was first published in 1987 by CompuServe, it’s been used in various innovative ways. Going beyond being used as memes, GIFs are also used to present data, show ads, explain a process, showcase products, and more.
If you’ve always wanted to create your own GIFs but don’t know how or where to start, then we’re here to help you get started. Our quick guide will show you how to make a GIF using different methods, such as using Photoshop as a GIF maker. We’ve also covered some of the basics in image editing in different articles, including how to optimize images or resize images using an image resizer.
How to Make GIFs in Photoshop
Aside from using a GIF maker, you can use Adobe Photoshop, a popular photo editing software, to create your own GIFs.
It’s not exactly the fastest or most efficient way to make a GIF, but using Photoshop will give you a lot of freedom and options in terms of customization. The software lets you add filters and effects, adjust the animation speed, and resize images. Moreover, you can layer your GIFs with text using different font types and work with various file types, including BMP, JPG, PNG, AVI, FLV, and MP4.
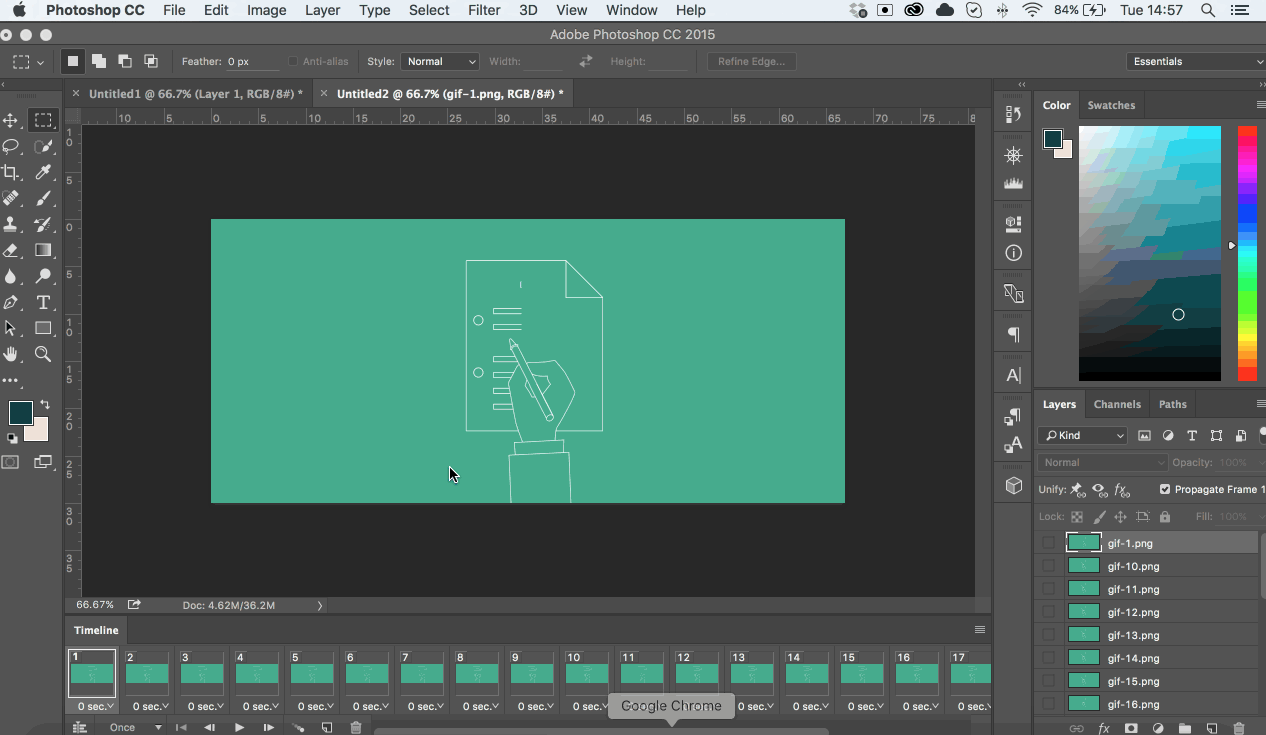
Here’s a simplified tutorial on how to make GIFs in Photoshop:
For stills:
- Create or collect the images you want to use for your GIFs, and place them in a single folder. To save yourself some time, you can rename your files using a number system.
- Open Photoshop and click “File.” Select “Scripts” from the dropdown menu, and click “Load Files.”
- Click “Browse” to start selecting the files that you’re going to use for your GIF. Select “OK” to create a new composition, which is a rendering of all your files compressed into one single image.
- Arrange your frames according to the order you want them to be in. Your first frame should be the bottom layer.
- Start animating your file by opening the “Timeline” window, and select “Create Frame Animation” from the dropdown menu. Then choose “Make Frames From Layers” from the flyout menu.
- Customize the length of your animated image by toggling the duration of each frame. To create a GIF with an endless loop, select “Forever” on the bottom-left corner of the “Timeline” menu.
- Save your work by clicking “File” and “Save,” or Choose “File,” then select “Export” from the dropdown menu. Proceed by clicking the “Save for Web (Legacy)” option.
For videos:
Before you begin creating GIFs from videos using Photoshop, we recommend that you convert your video file into MP4. Once you’ve converted your video file, you can start making your GIF.
- Open Photoshop and click “File.” From the dropdown menu, select “Import,” then choose “Video Frames to Layers.”
- Select the video file you want to use as a source material for your GIF. During this process, you have two options:
- Use the entire video as a GIF: Select “From Beginning to End” from the pop-up window.
- Use only a portion of the video: Choose “Selected Range Only,” and use the controls under that selection to pick your desired range.
- Check the “Make Frame Animation” box so that your video will be imported as frames.
- Similar to how you make GIFs from stills, you can toggle the length of each frame, which you can do with the “Timeline” window.
- Once you’re done, save your file by clicking “File,” then “Save.” Or click on “File,” then select “Export” and “Save for Web (Legacy)” from the dropdown menu.
You can still edit your work, including deleting frames, before saving it as a GIF.
How to Make a GIF on Different Operating Systems
Generating GIFs isn’t limited to one particular operating system. You can create GIFs using a GIF maker, whether you’re using Windows, Mac, or Linux.
You might ask yourself: “What’s the best GIF maker?” There’s no one particular answer for this question. There are several GIF makers available online and for free that can convert stills and videos from various sources into GIFs.
Here are some of the websites that let you create a GIF online and for free, regardless of the operating system you’re using:
Most of these websites will require you to select and upload an image file or a video file, or copy-paste a URL on the search bar. These online GIF makers also feature several customization options, such as adjust frame speed, reverse an image, split or join two or more GIFs, apply filters, add text, and more. We’ve written an article rounding up some more of the best GIF makers on the internet.
How to Make a GIF When Screen Recording
Another way to create GIFs is through screen recording. There are two ways to go about this. First, you can use a GIF maker app on your device.
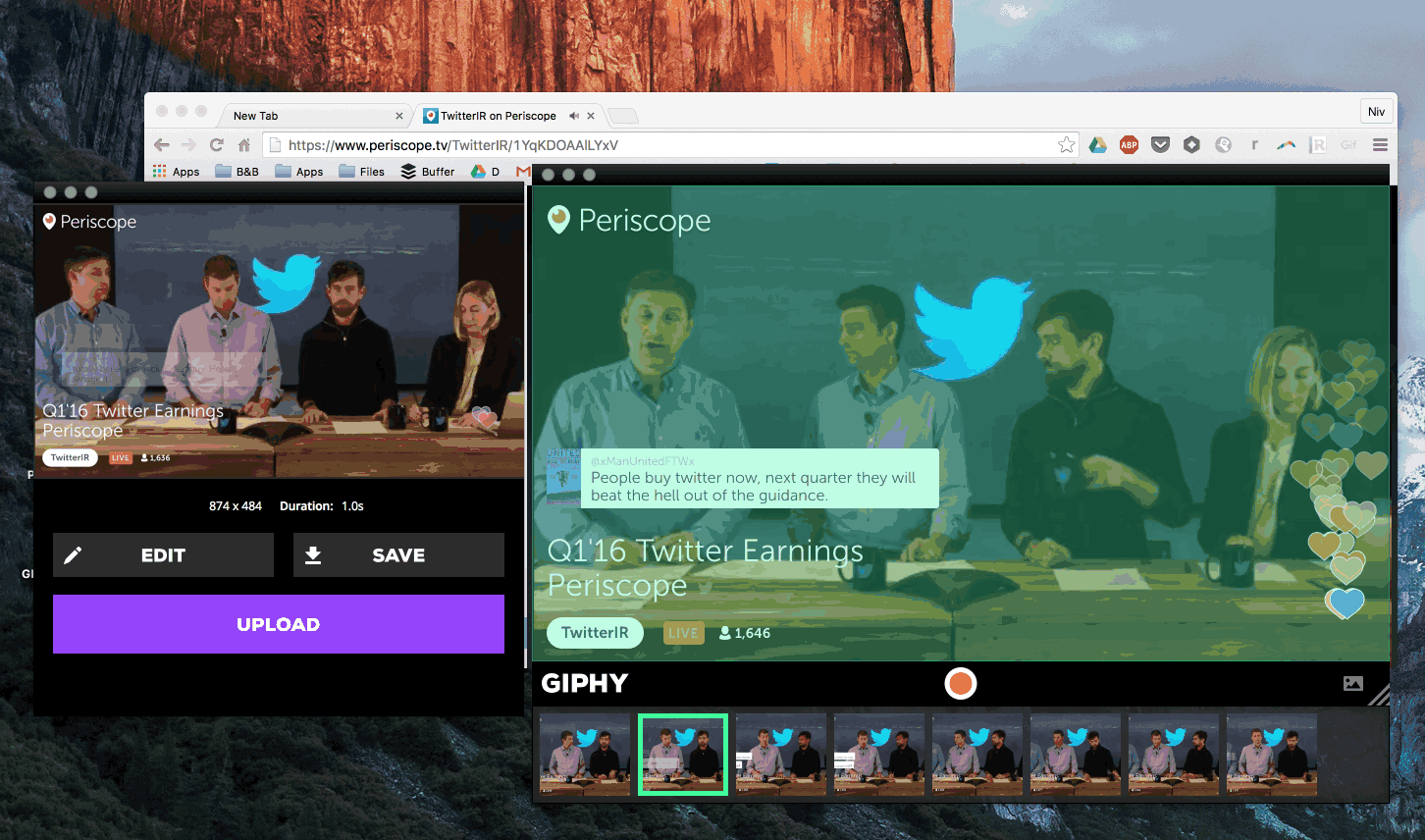
A second option is you can proceed to record your screen and, using an online GIF maker, use the clip as a source material for your GIF.
Using a GIF maker app:
- Select your preferred service. You can use GIFCap, GIPHY Capture, or ScreenToGIF online. You can also choose to download programs such as LICEcap or GIFCam for this. You can also choose to download programs such as LICEcap or GIFCam for this.
- Launch the software of your choice. A recording overlay will appear on the screen. You can adjust the size of the overlay according to your preferences. Adjust it like you would any window by clicking and dragging its bottom-right corner.
- Click on the record button to begin and end your screen recording session. Depending on the program you’re using, you’ll have access to different features that will let you customize your GIF. You can adjust the frame rate, add text, and select the loop type.
- Once you’re done, save your GIF. Some programs will let you save the generated GIF to your computer, while others will let you save it on their archive.
Using a video clip:
Similar to how you would create a GIF from video clips, you can use your screen recording clip and turn it into a GIF.
- Record your clip, and save it on your device.
- Select a GIF maker, and upload your file to begin editing.
- Once you’re done, save your work to your device or your selected GIF maker’s archive.
How to Make a GIF on Your Phone
Whether you’re using an iOS or Android device, you can use your smartphone or tablet to create a GIF.
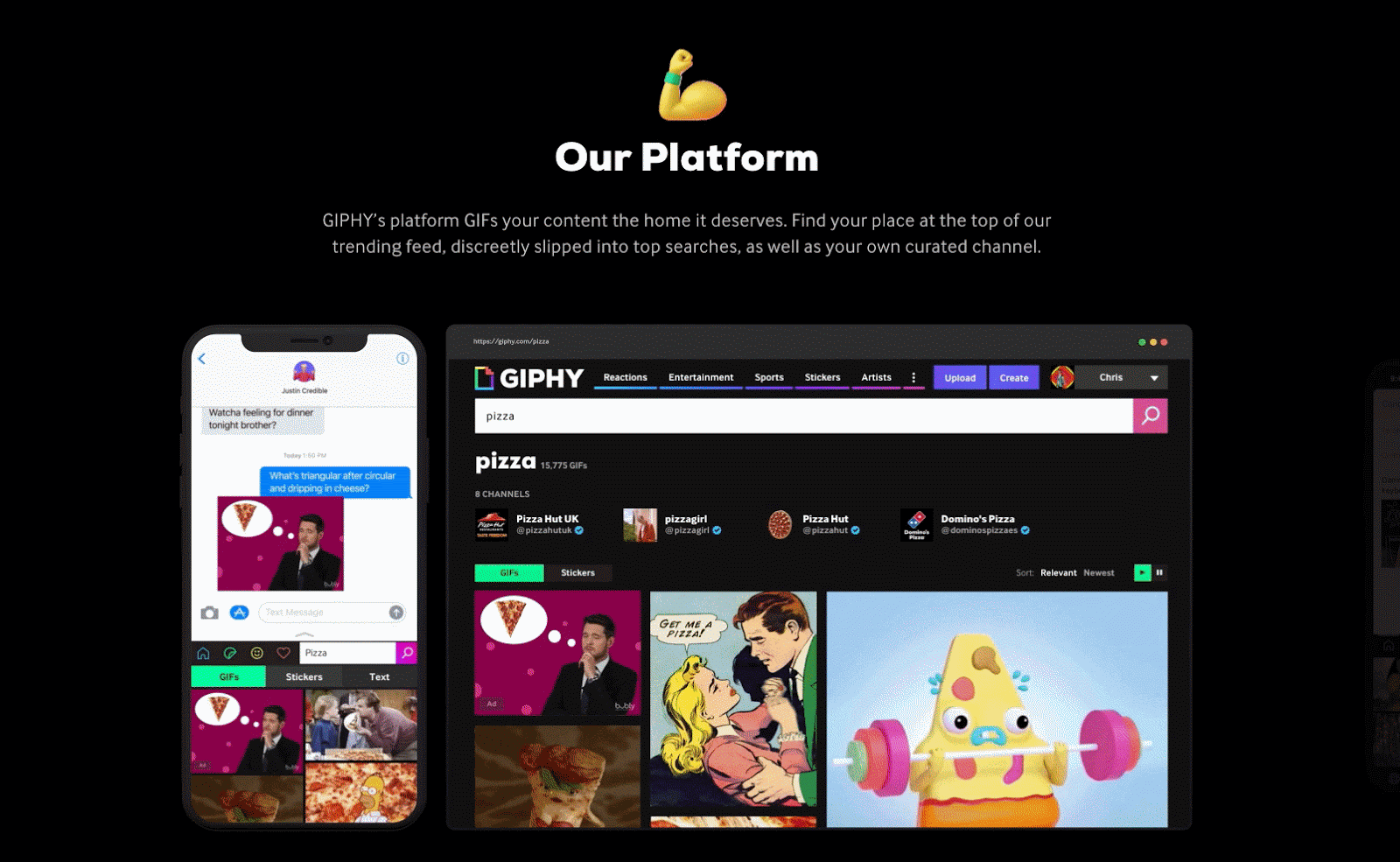
Applications such as GIPHY CAM, GIF Me! Camera, and Pixel Animator: GIF Maker are available for download for iOS and Android devices.
iPhone-compatible apps include:
Android-compatible apps include:
Now, more than ever, it has become easier for all of us to create our own content, and that includes GIFs. Whether you want to make GIFs to entertain or to share knowledge, there are several methods you can use to generate GIFs at little to no cost.