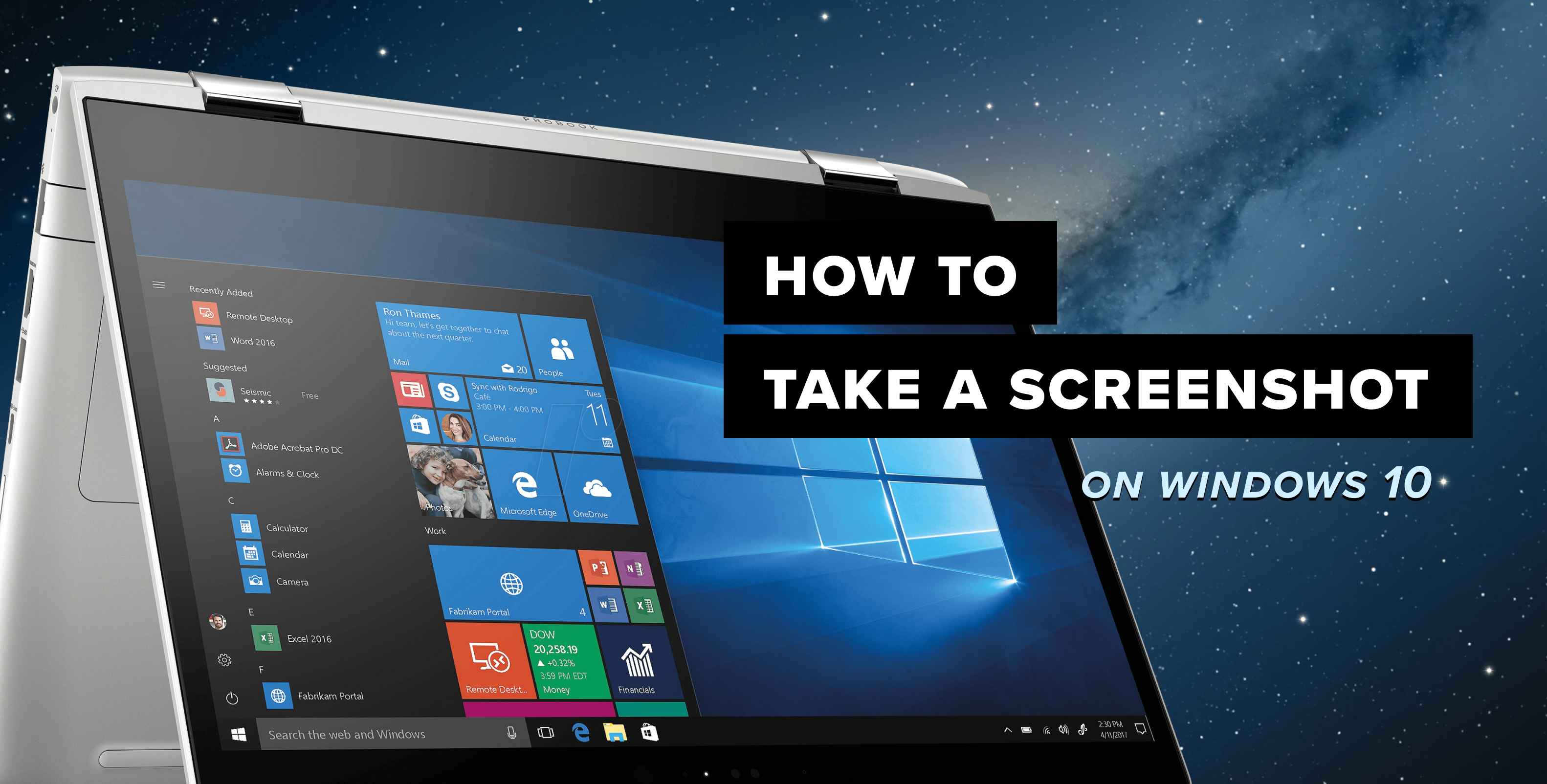Having the ability to snap, save, and share what you’re seeing on your screen can be useful in a myriad of ways. Screenshots make it extremely convenient to share interesting content, save proof of your online activities, demonstrate a complicated process that’s not quite easy to explain in words, and more.
Windows 10 has many built-in options that make it easy for anyone to snap a shot of their screen. There are also third-party apps that deliver added features and offer ease of use.
Here, we’ll show you how to take a screenshot on a PC. We’ve highlighted a few different methods to give you a good idea of your options:
1. How to Print Screen on Windows 10
Anyone looking to take a quick screenshot of what they are doing should use the Print Screen button. With a few taps on the keyboard, you’ll have your screenshot saved and ready for sharing. Depending on your computer, the Print Screen button might be labeled as Print Scr, Prt Sc, PrtScn, or a similar variation.
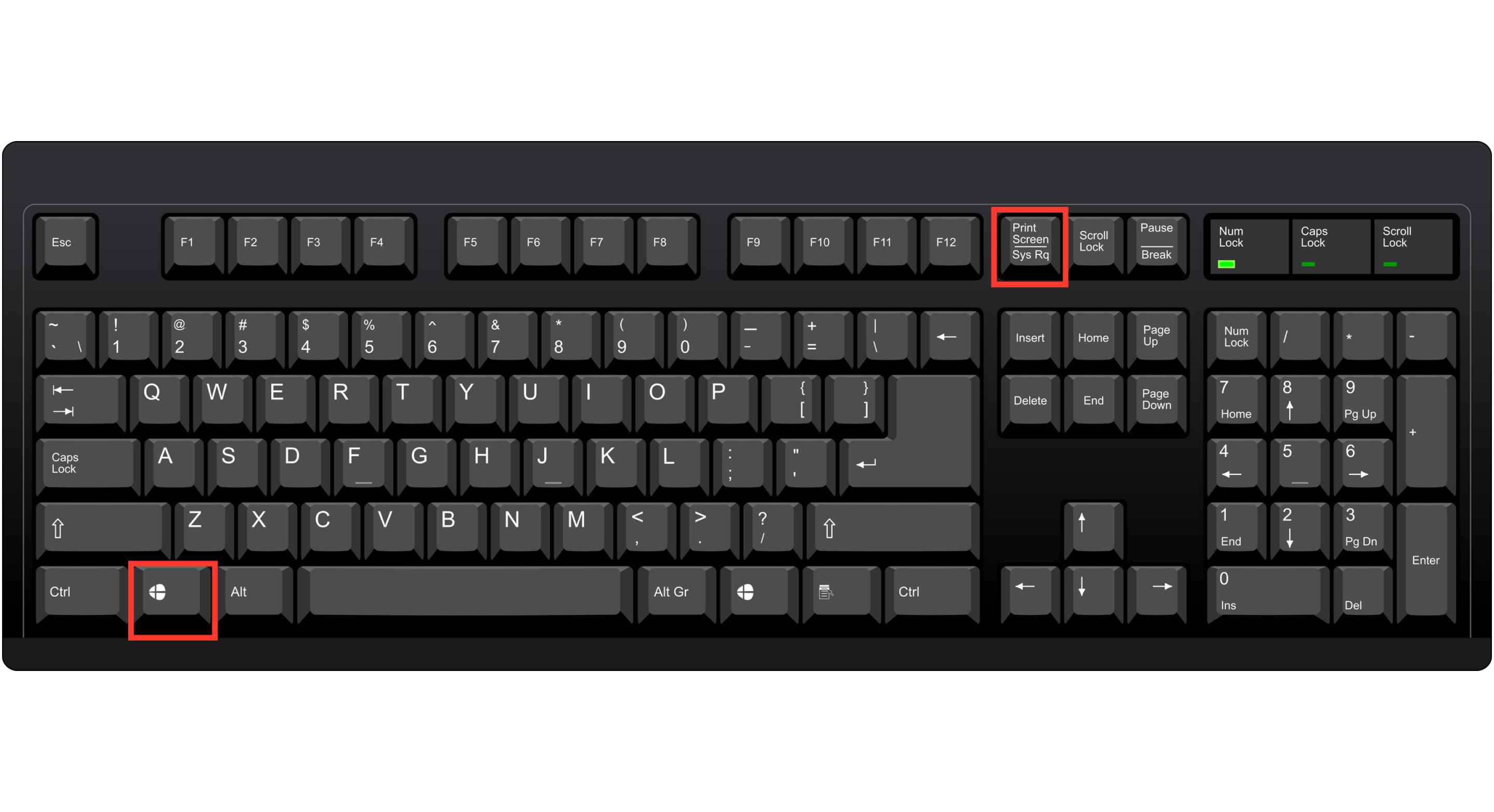
How to screenshot on Windows using the Print Screen button:
- Press the Windows logo key + Print Screen button to save your screenshot instantly.
- Press only the Print Screen button to take a screenshot without saving it. Then, you can open the file using your favorite image editor or another built-in tool like Paint.
- Press the Alt key + Print Screen button to capture a screenshot of your active window. You can also paste it on an editing tool to save the image.
2. How to take a screenshot with Windows Snipping Tool
The Snipping Tool made its first appearance in Windows Vista. Over the years, the app never saw any new features aside from a few bug fixes—that is, until Windows 10.
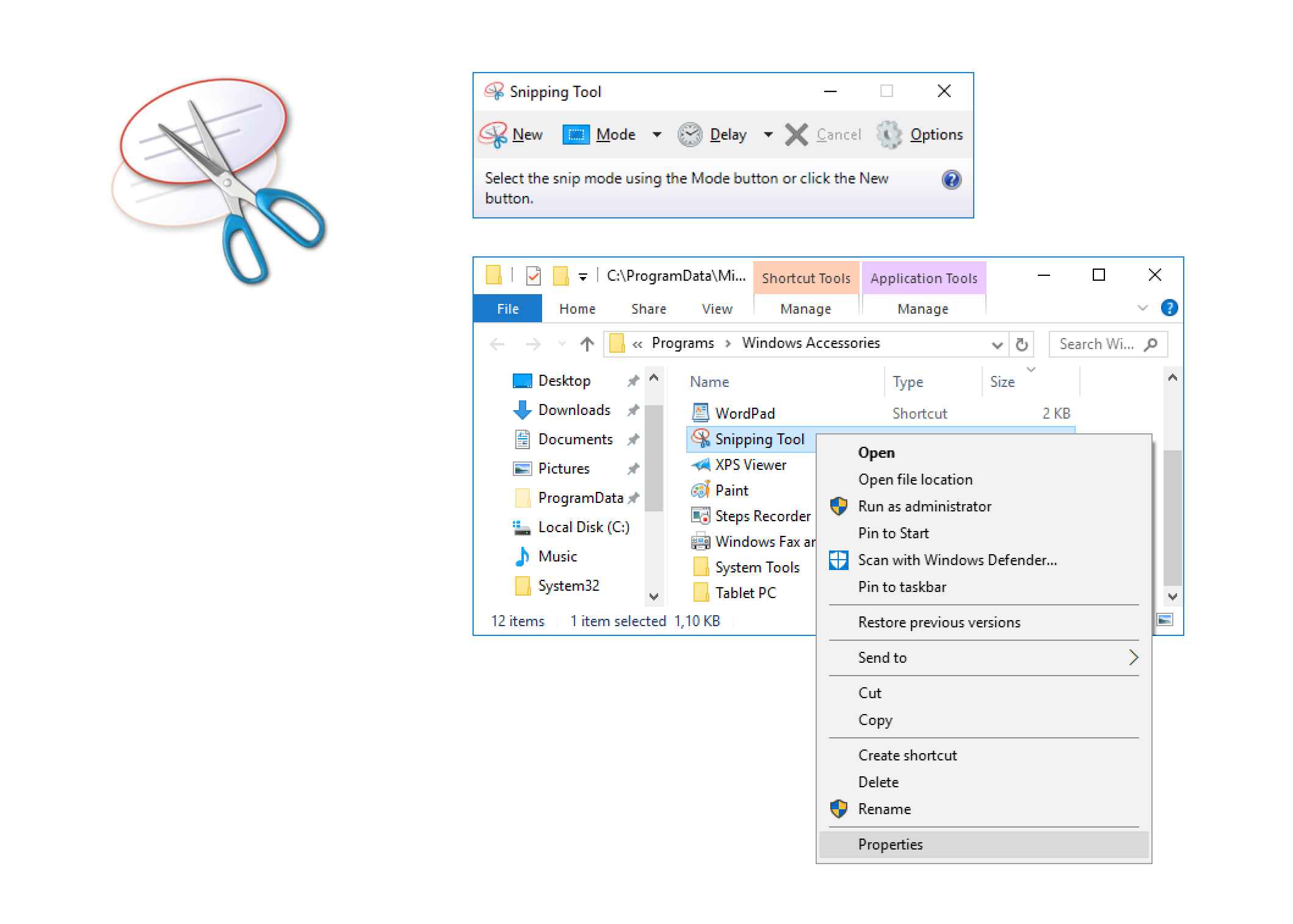
Perhaps the most exciting addition to the app is its Delay feature, which lets you snap screenshots of pop-up menus and tooltips.
How to take a screenshot using your Snipping Tool Windows 10 version:-
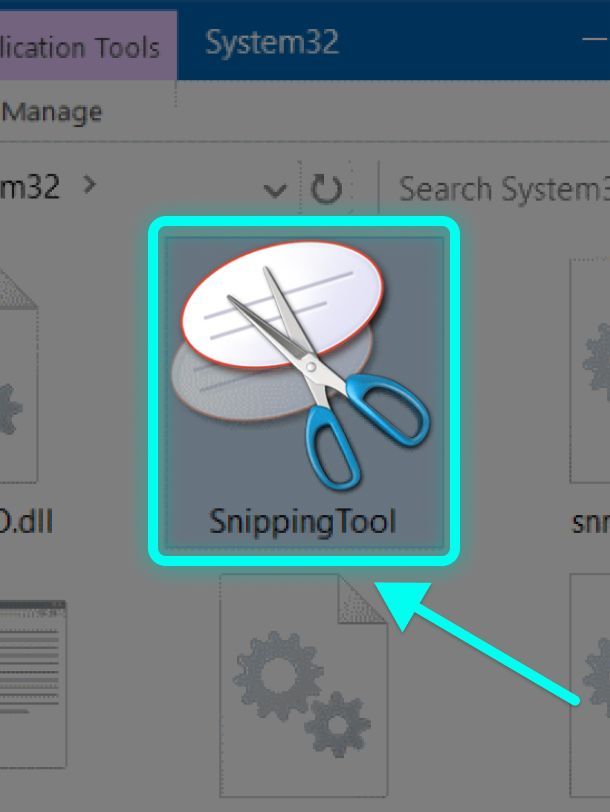 1. Open the Snipping Tool.
1. Open the Snipping Tool.
-
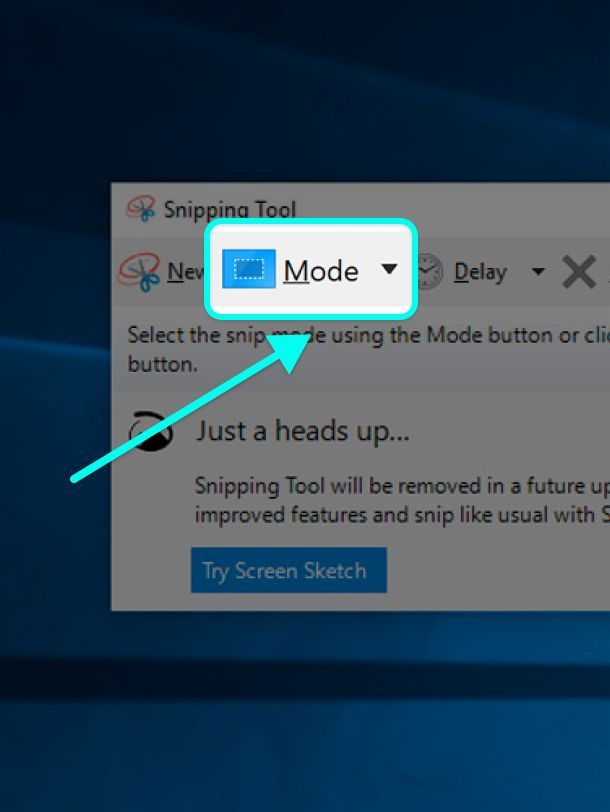 2. Click on the Mode drop-down menu.
2. Click on the Mode drop-down menu.
-
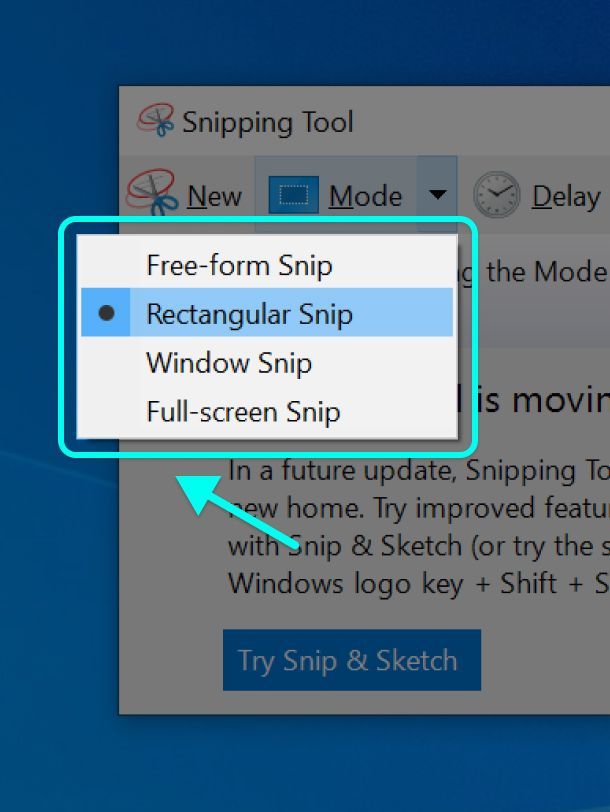 3. Select your preferred mode: rectangular, freeform, window, or full screen.
3. Select your preferred mode: rectangular, freeform, window, or full screen.
-
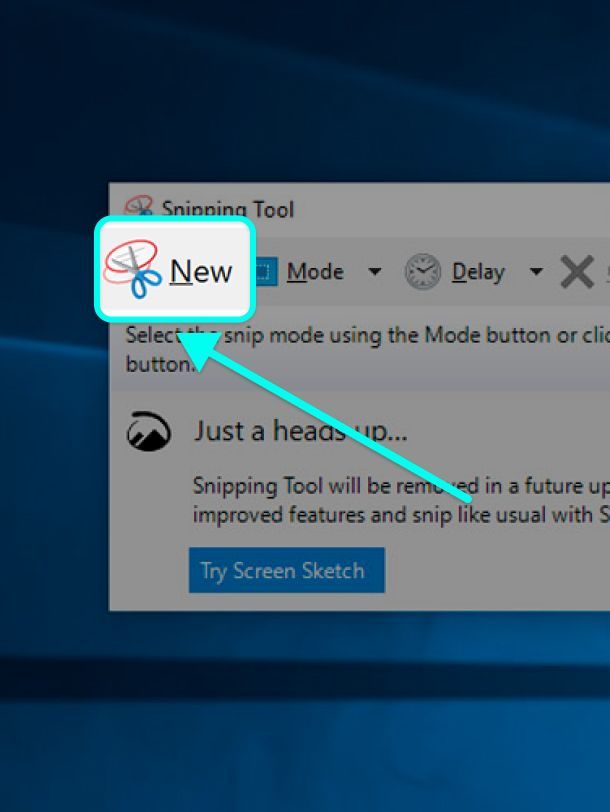 4. Click the New button.
4. Click the New button.
-
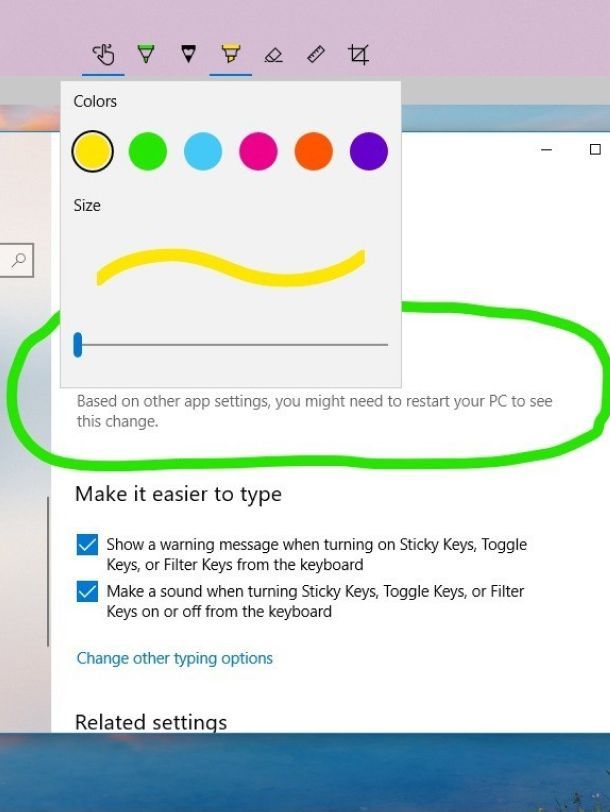 5. Edit your screenshot. (Optional)
5. Edit your screenshot. (Optional)
-
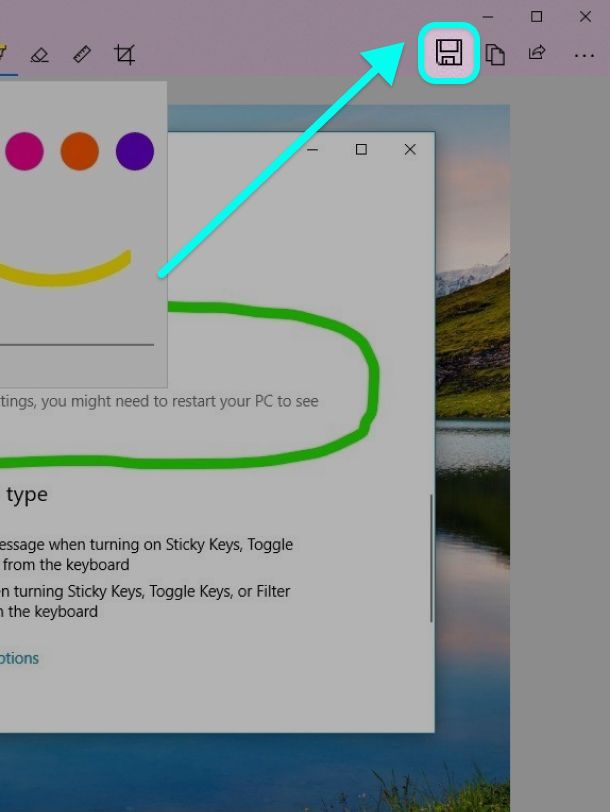 6.Save your screenshot.
6.Save your screenshot.
3. How to take a screenshot on Windows 10 with Snip & Sketch App
Unfortunately, the Snipping Tool is expected to be discontinued in some versions of Windows 10. If you don’t have such an app installed, you can use Snip & Sketch. It was first introduced with the October 2018 update. This new app was designed specifically to replace the Snipping Tool. Much like the legacy tool, the app lets you capture screenshots in a variety of ways.
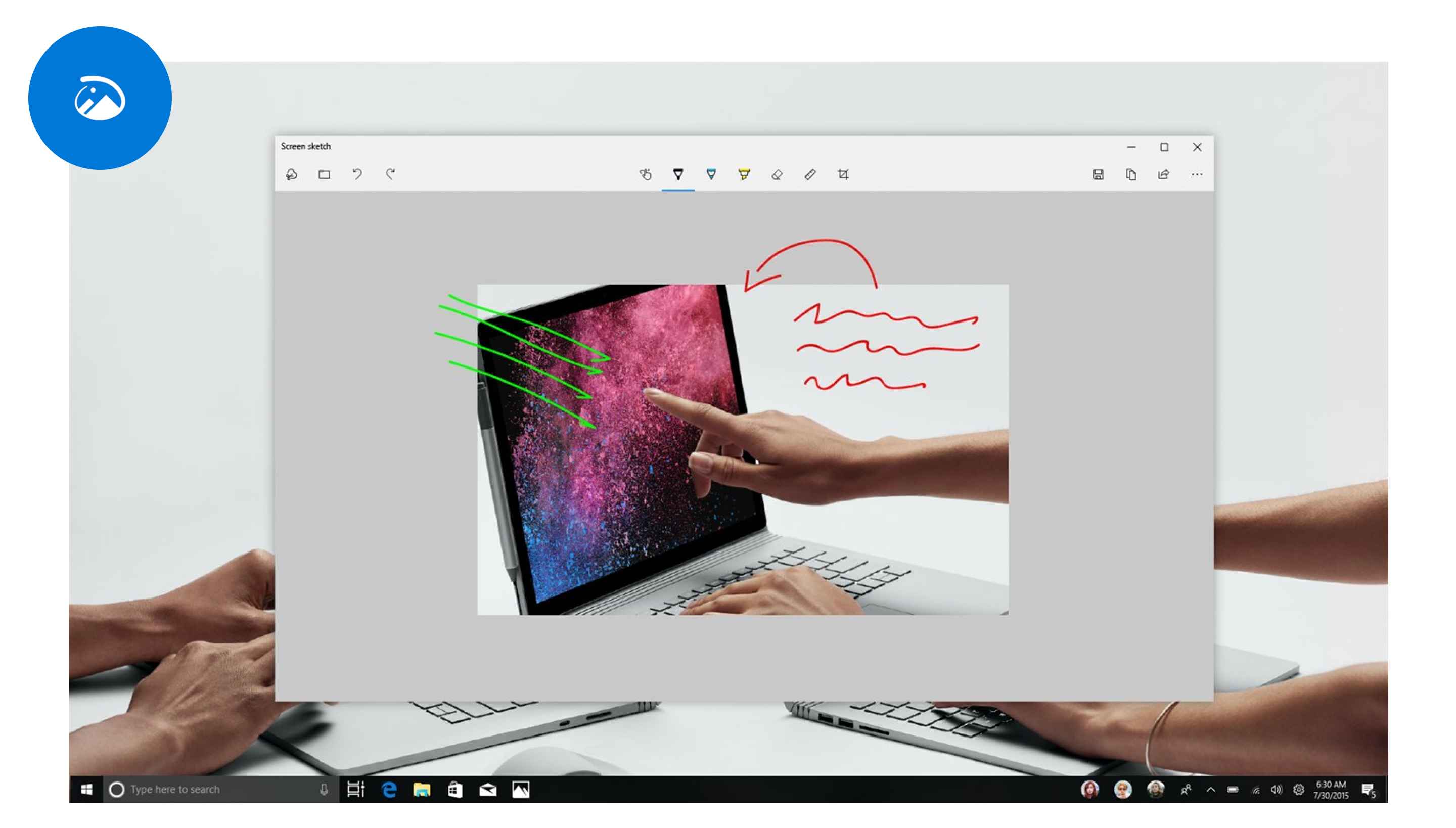
How to take a screenshot on Windows 10 Snip & Sketch app:
- Open the Snip & Sketch app.
- Click the New button.
- Choose your preferred screenshot: rectangular, freeform, window, or full screen.
- Edit your screenshot. (Optional)
- Save your screenshot.
4. How to take a screenshot on Windows 10 with Third-Party Apps
There’s no need to limit yourself to these built-in Windows 10 applications. There are third-party tools that are more flexible and powerful, perfect for those who have to take a lot of screenshots. Third-party apps usually come with additional features such as video capabilities, annotations, custom keyboard settings, and more.
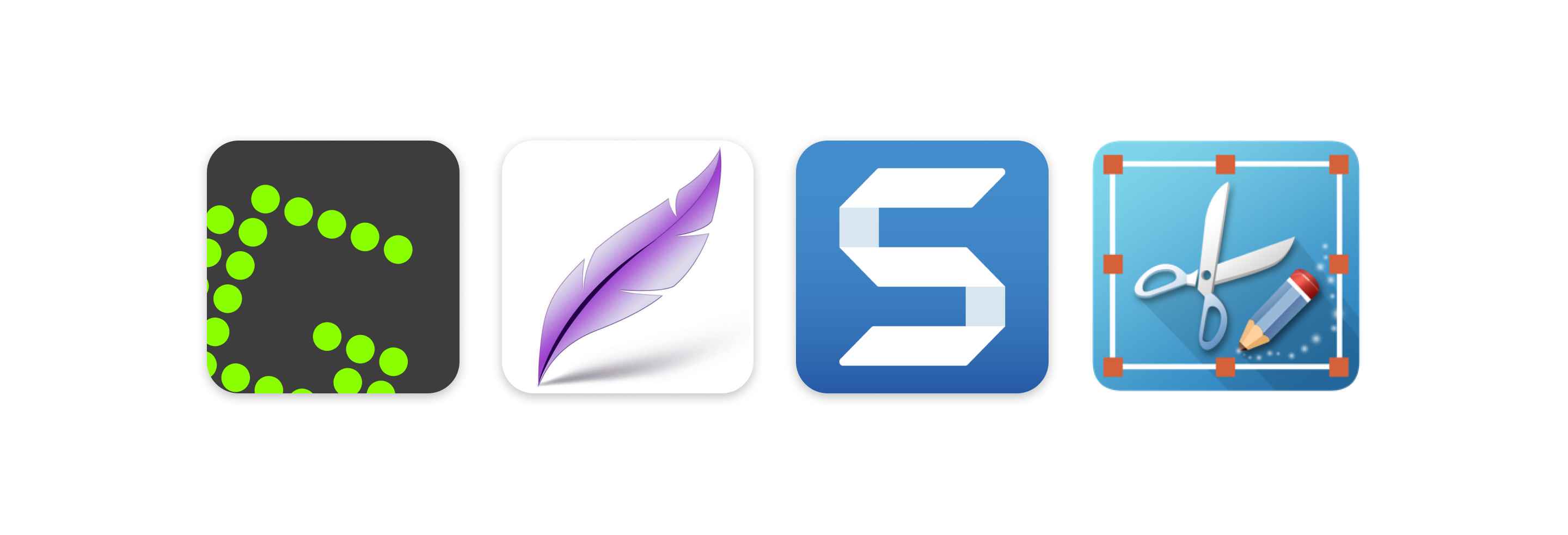
Here are a few third-party apps that are worth looking into:
- Snagit
(Paid; Free Trial) - Greenshot (Free)
- Lightshot (Free)
- Screenshot
(Paid; Free Trial)
Windows 10 offers different built-in tools that enable you to capture screenshots with a few taps on your keyboard. However, your options aren’t limited to these apps. You can always turn to third-party programs that offer additional features so you can snap, save, and share your screenshot any way you want.
Related Articles:
- Check Out The 10 Best Snipping Tools in 2021
- How to Take a Screenshot on a Mac
- Best Snipping Tools for Mac