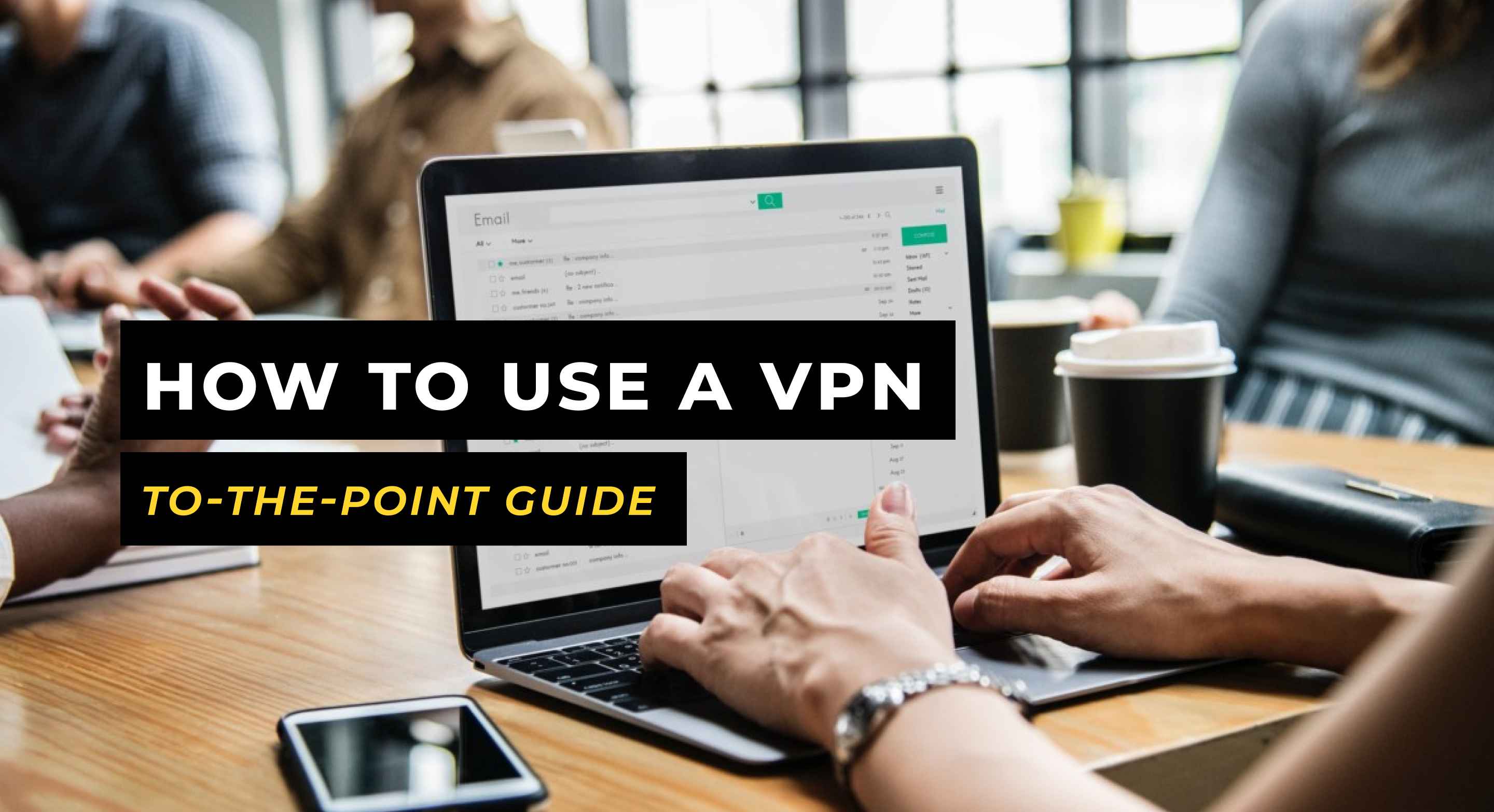Want to keep prying eyes at bay when surfing the web? You might want to look into setting up a virtual private network (VPN).
A virtual private network (VPN) can protect you from some of the risks of using the internet. Cool, huh? I know what you’re thinking - what is a VPN? A VPN is a secure tunnel between your device and the internet.
In short: it connects your smartphone, tablet, or PC to another computer (server). This connection allows you to access the internet using that computer’s (server’s) internet connection.
Consequently, a VPN can help you achieve the following:
- Hide your location and IP.
- Prevent your data from being intercepted.
- Watch restricted content.
- Avoid throttling and spying.
- Access geo-locked deals on e-commerce sites.
Wondering how to use a VPN? Follow our guide below.
How to Set Up a VPN
OK, first things first. You’ll need to sign up with a VPN service. You can go with a paid or free VPN provider. They will give you the details you need to set up a connection. Here’s how to use a VPN on your device.
Setting Up a VPN In Windows 10
Your VPN provider may have a Windows app that does the setup automatically.
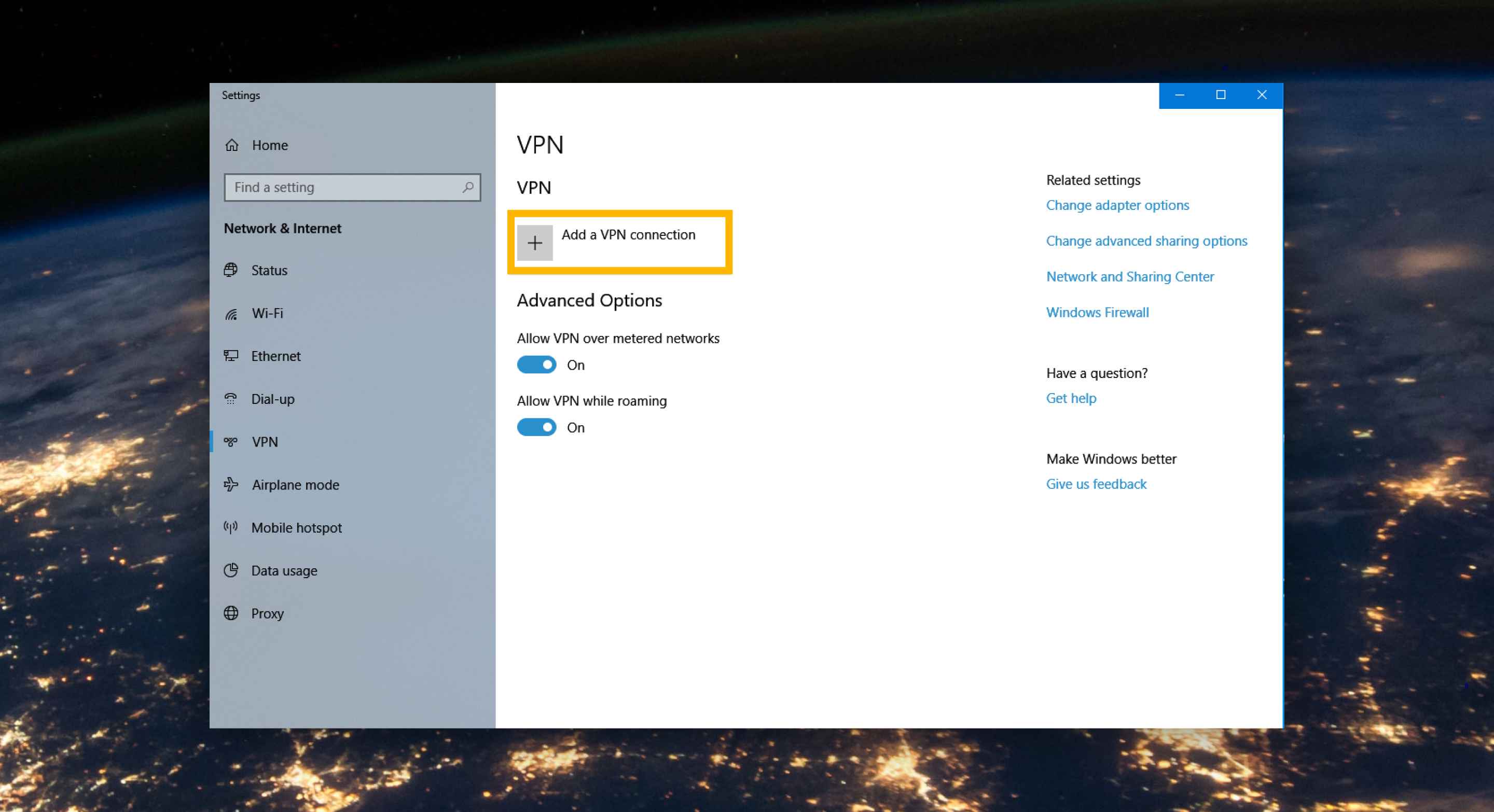
If you have to do it manually, here’s how to go about it:
- Click on the Windows button.
- Open Setting > Network & Internet > VPN.
- Click on Add a VPN connection.
- Assign a name to the VPN connection.
- Select the VPN type and enter your login details.
- Click Save.
Setting Up a VPN in Chrome OS
Download the extension for your VPN from Chrome Web Store or Google Play Store.
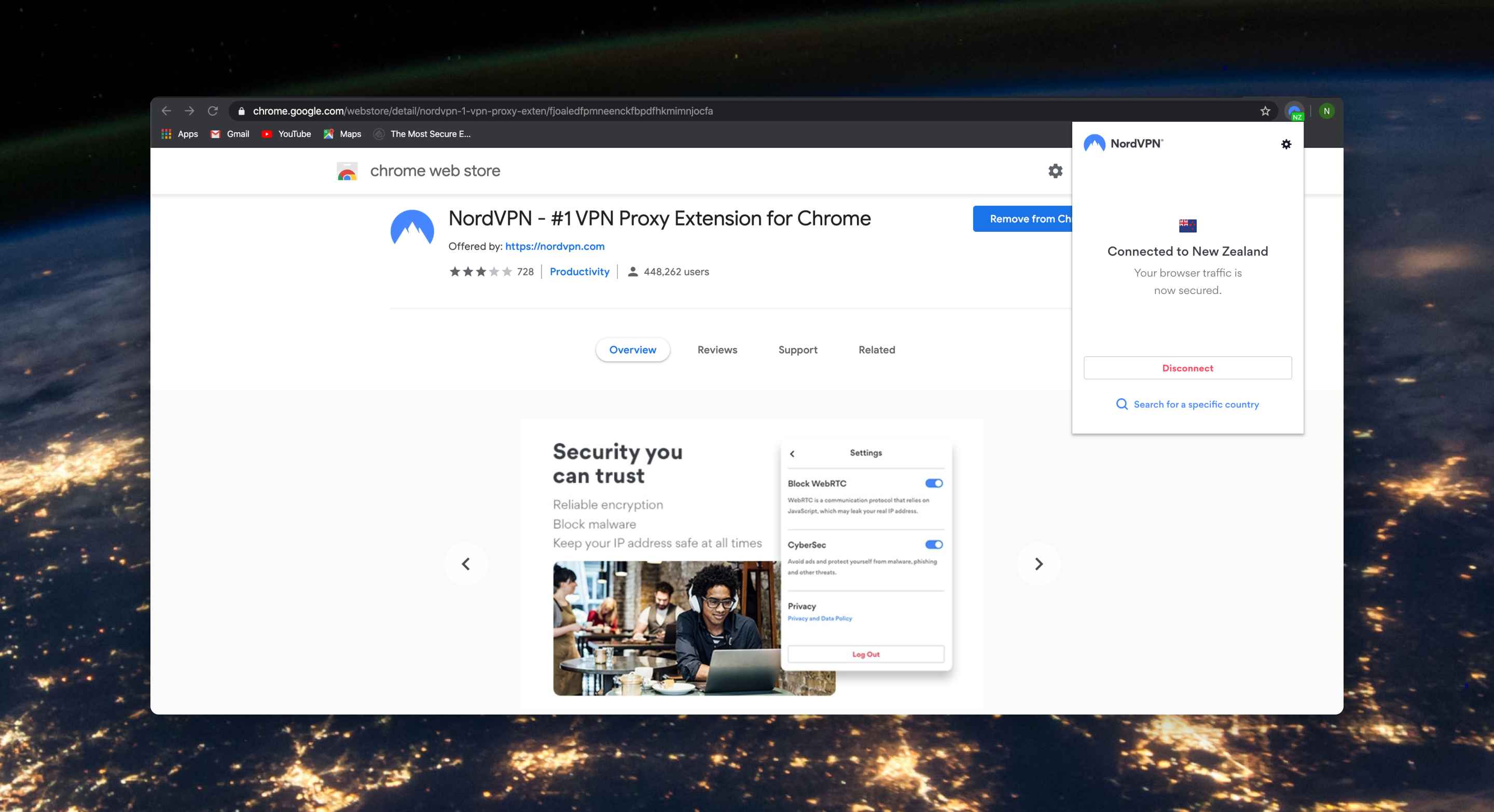
The set-up process should be straightforward with prompts at every step. But here’s how to do a manual set up:
- Go to Chrome Web Store and get an extension of the VPN you chose.
- Navigate to the lower right corner of your screen and click on Time > Settings.
- Click on Add Connection.
- Click on OpenVPN/L2TP
- Add the set-up details given by your VPN provider. They may include server hostname, service name, pre-shared key, provider type, username, and password.
- Click Connect.
If you have a VPN issued from your workplace, you might need to import a certificate. Here’s how to go about it. - Go to Chrome:// settings/certificates
- On the Authorities tab, select the certificate and click Import.
Setting Up a VPN in macOS
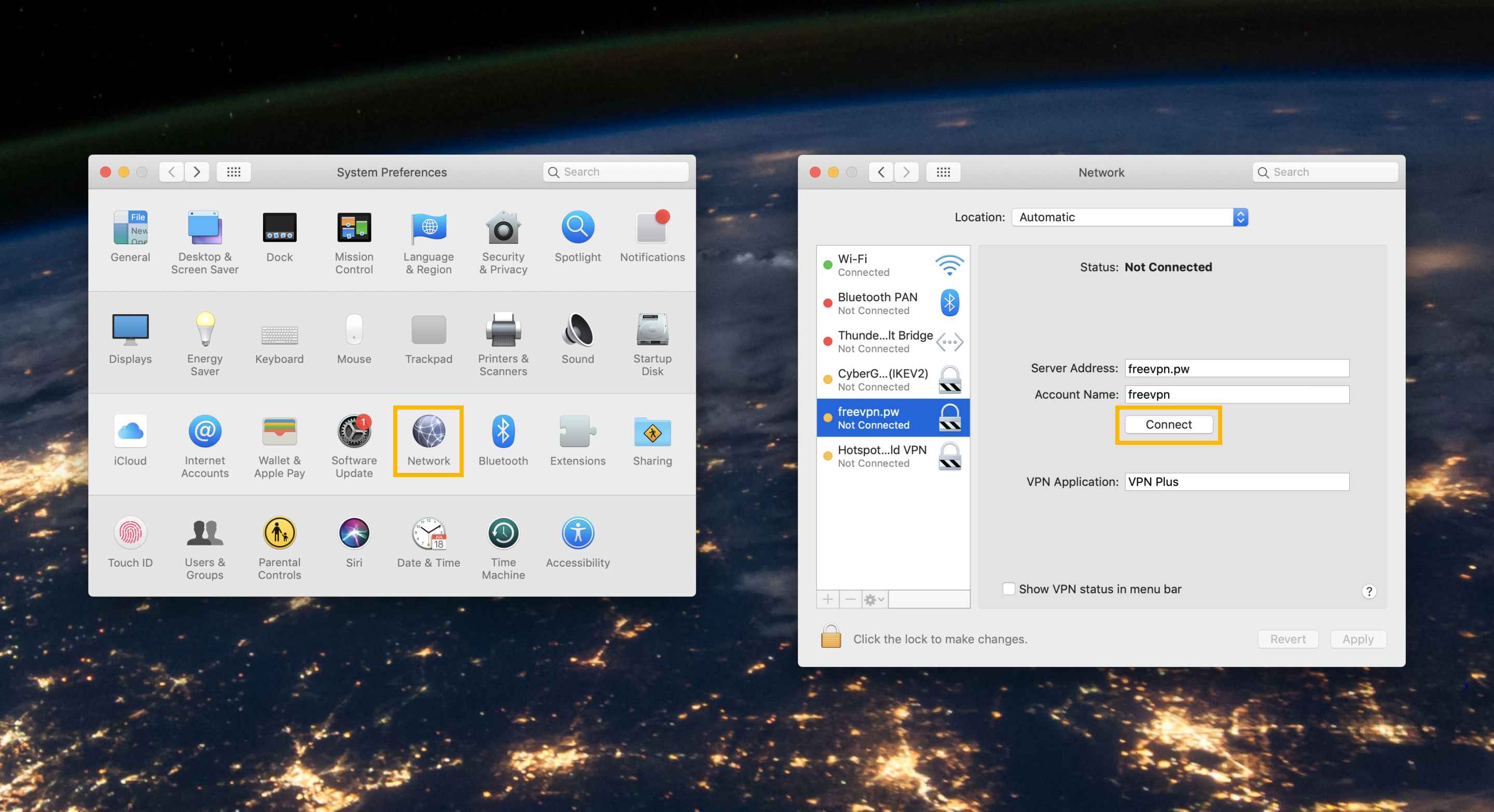
-
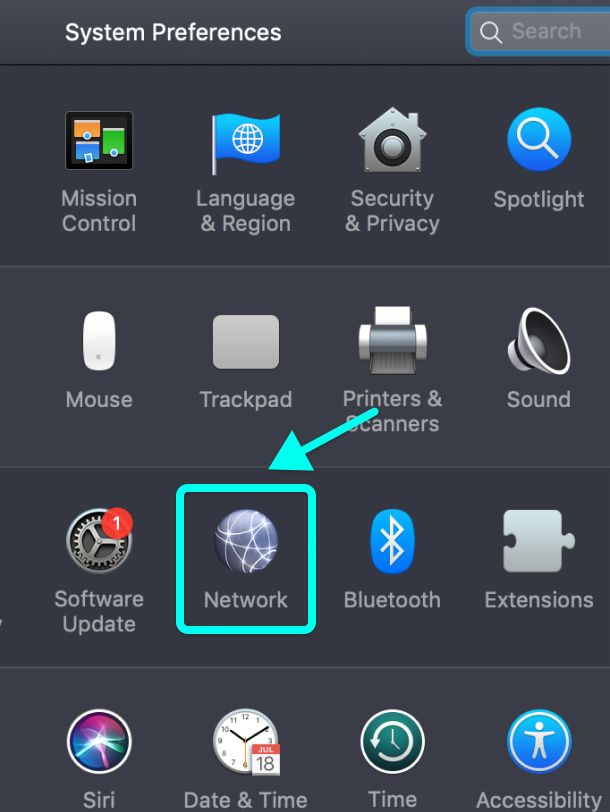 1. Go to Start > System Preferences > Network.
1. Go to Start > System Preferences > Network.
-
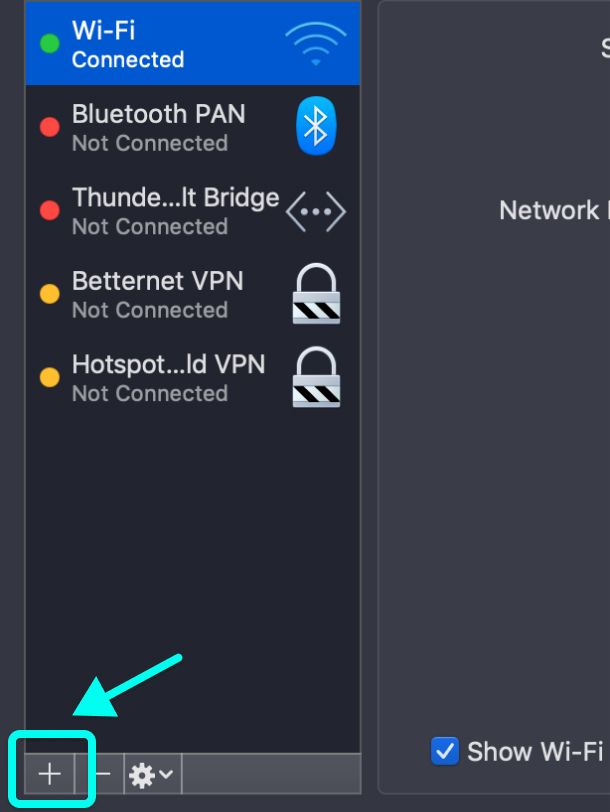 2. Click the Plus button on the bottom left of the screen.
2. Click the Plus button on the bottom left of the screen.
-
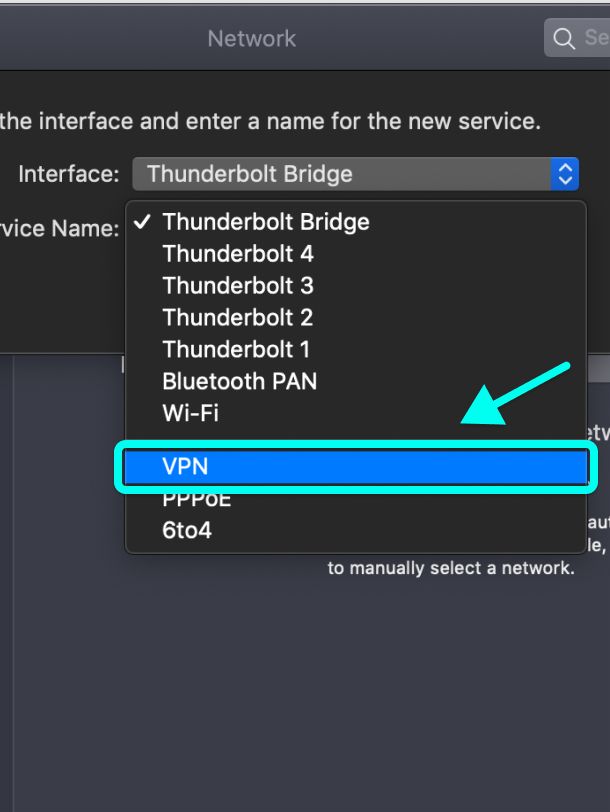 3. On the drop-down menu, select VPN.
3. On the drop-down menu, select VPN.
-
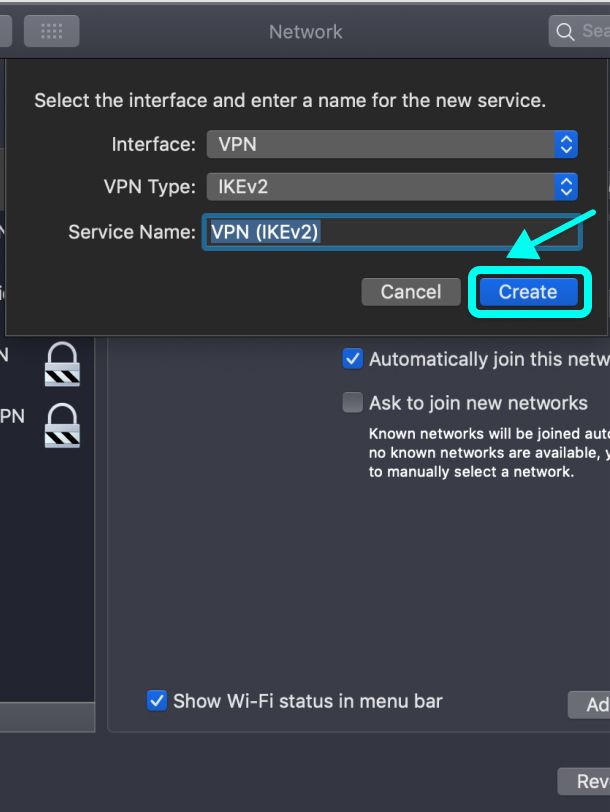 4. Click on Create.
4. Click on Create.
-
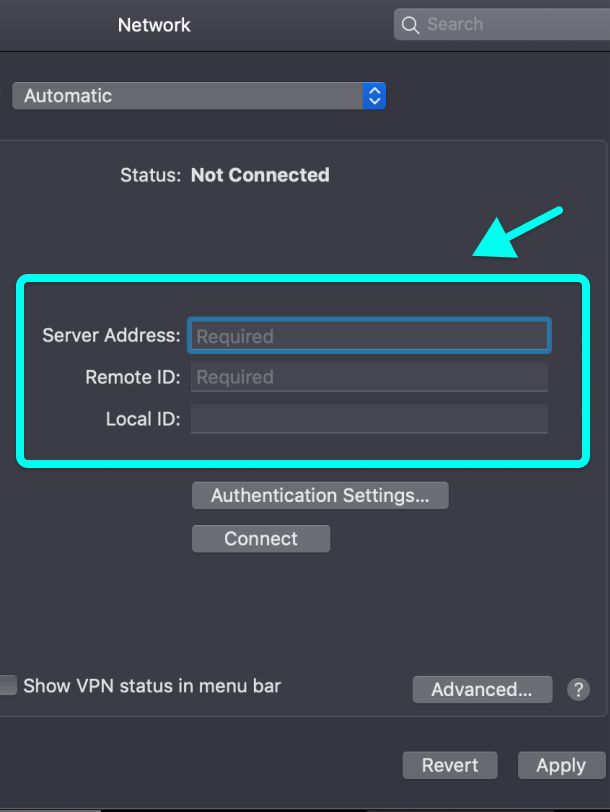 5. Fill out the details that came with the VPN. These include the server address, local ID, and remote ID.
5. Fill out the details that came with the VPN. These include the server address, local ID, and remote ID.
-
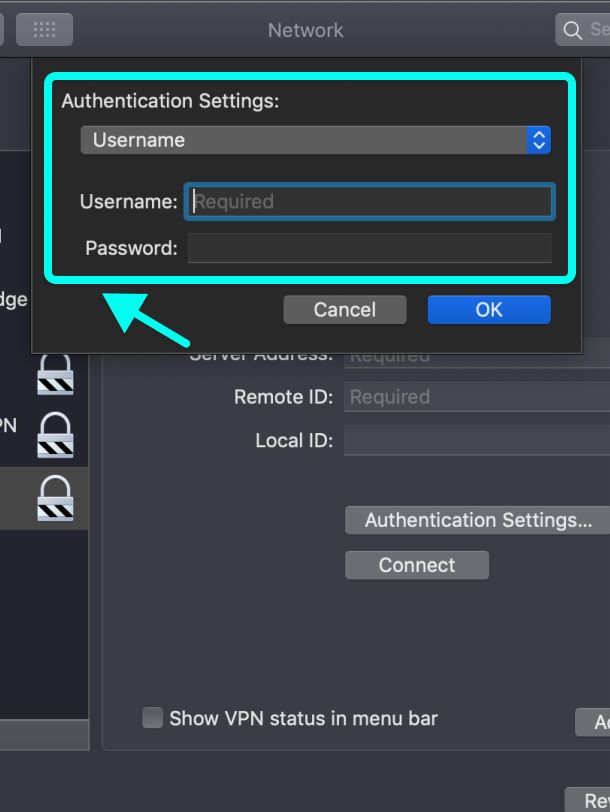 6. Click on Authentication Settings. Here you’ll enter your login details. Click OK and Connect.
6. Click on Authentication Settings. Here you’ll enter your login details. Click OK and Connect.
Setting Up a VPN in iOS
You’ve selected the best VPN app from the App Store. Setting it up should be a breeze.
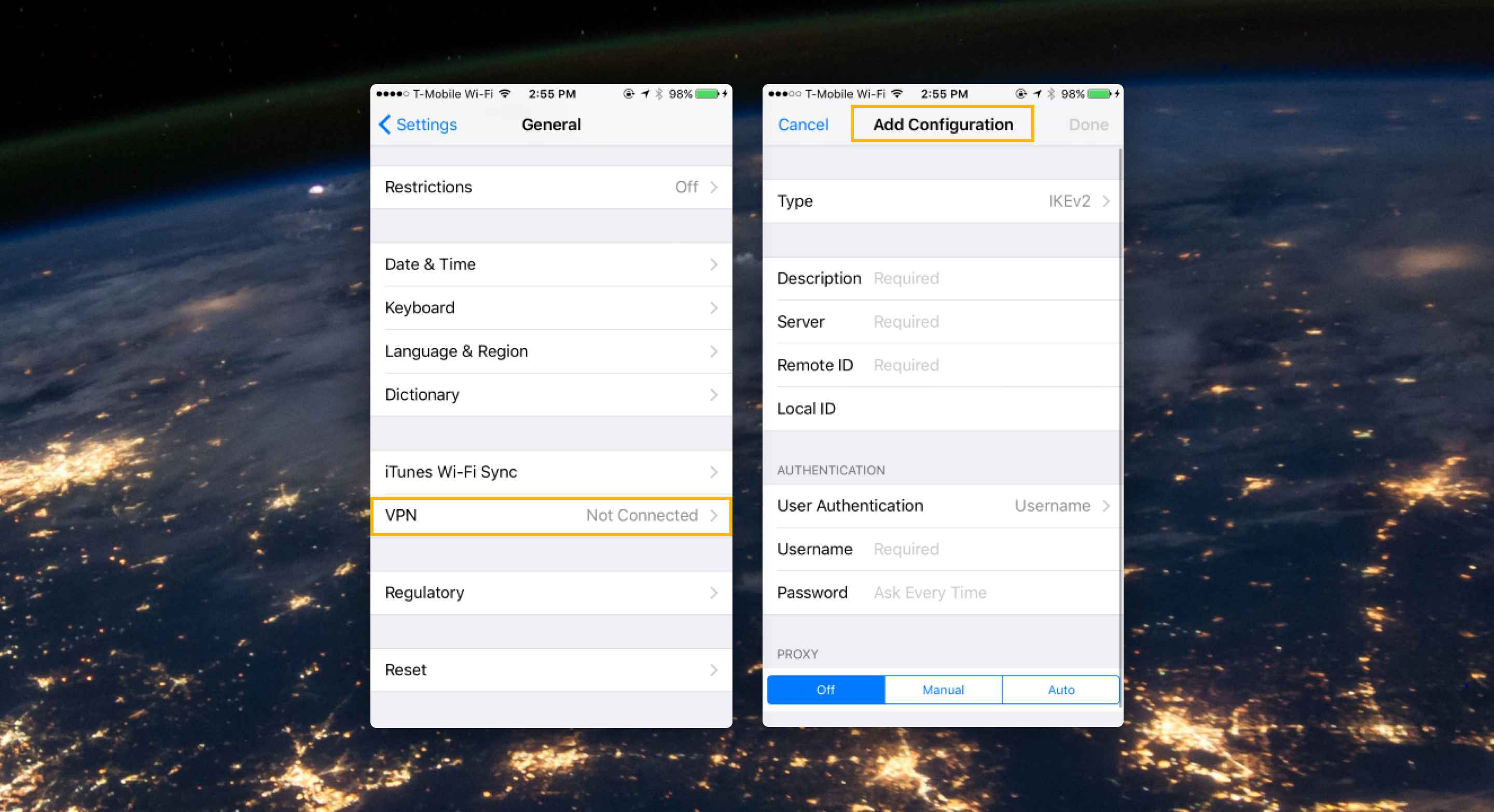
If you want to do it manually, here’s how to go about it:
- Go to Settings > General.
- Select VPN
- Click on Add VPN Configuration.
- Under Type, select a security protocol. This will depend on the VPN you chose.
- Go back to Add VPN Configuration. Add the description, remote ID, server, and local ID.
- Enter your login details.
- Click Done.
Setting Up a VPN in Android
Here’s how to manually set up a VPN in Android.
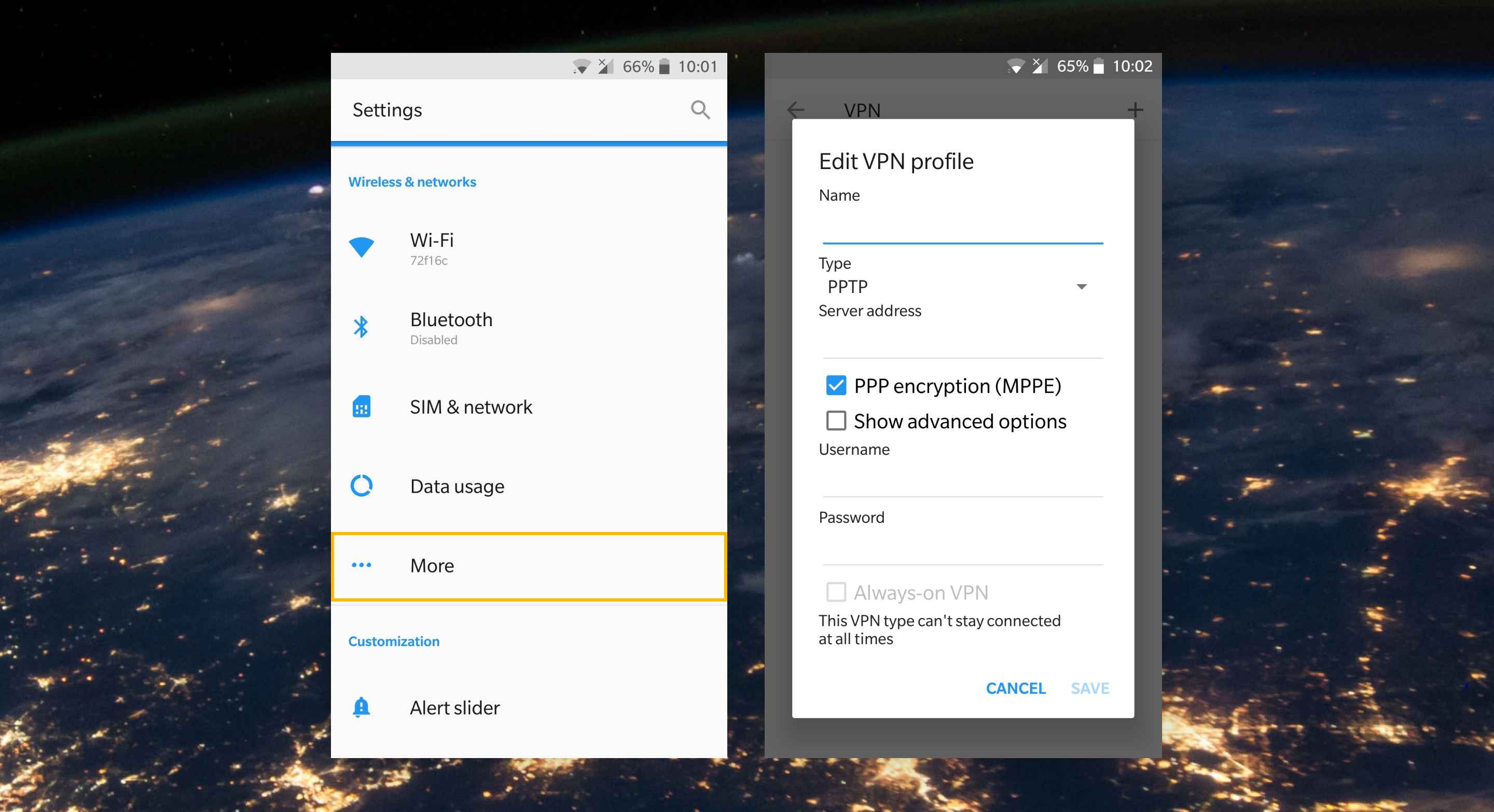
- Go to Settings > Network & Internet > Advanced > VPN.
- Create your VPN profile by adding the VPN name, type, and Server address. Click Save.
- Tap on the name of your VPN. You’ll be prompted to enter your name and password to log in.
- Click Connect.
- Enter the server address, VPN name, VPN type, username, and password.
- Click Save.
Conclusion
Now that you’ve learned how to use a VPN, you can now access your favorite content without restrictions or worrying about a security breach.
Looking for a VPN? Check for the Best VPN services in 2020. Alternatively, you can apply for a NordVPN deal (limited time offer) right away. This page is always up to date.